Letzte Aktualisierung am 22.09.2019, 15:09:05 Uhr
Nach der Umstellung von WindowsXP auf Windows 7 Professional mit SP1, 64Bit stand natürlich auch die Neuinstallation diverser Programme an. Darunter ist auch die Hotelsoftware Protel HMS.
Nach Rücksprache mit dem Support ist eine unbeaufsichtige Installation des Protel CLients nicht vorgesehen bzw. nicht möglich. Da wir aber den Protel Client auf ca. 25 Rechner benötigen, haben wir uns etwas überlegt.
Diese Installationsroutine wird vom Hersteller nicht supportet! Ich übernehme keinerlei Verantwortung für das funktionieren dieser Anleitung!
Die Protel-Client-Installation haben wir mit Hilfe von MakeMsi erstellt und ausgerollt. Das Tool ist kostenlos erhältlich. Ein Beispielskript für Protel Clientinstallation findet ihr hier.
Die Verzeichnisstruktur sieht so aus:
C:\Temp\protel-install\files C:\Temp\protel-install\files\protel C:\Temp\protel-install\files\Start Menu C:\Temp\protel-install\files\SysWOW64 C:\Temp\protel-install\files\Start Menu\PROTEL HMS C:\Temp\protel-install\files\windows C:\Temp\protel-install\files\windows\Crystal
Basisverzeichnis ist „protel-install“. Dort den Inhalt des ZIP-Archives ablegen.
Damit der Protel-Client funktioniert, müssen unter ODBC-Datenquellen (32-Bit) zwei Systemdatenquellen (System-DSN) angelegt sein. Dafür gibt es dieses Skript:
@echo off
if exist "%windir%\SysWOW64\ODBCCONF.EXE" (
"%windir%\SysWOW64\ODBCCONF.EXE" /a {CONFIGSYSDSN "SQL Server" "DSN=proteldsn|Server=srv01|Database=protel"}
"%windir%\SysWOW64\ODBCCONF.EXE" /a {CONFIGSYSDSN "SQL Server" "DSN=traindsn|Server=srv01|Database=train"}
) else (
"ODBCCONF.EXE" /a {CONFIGSYSDSN "SQL Server" "DSN=proteldsn|Server=srv01|Database=protel"}
"ODBCCONF.EXE" /a {CONFIGSYSDSN "SQL Server" "DSN=traindsn|Server=srv01|Database=train"}
)
rem pause
Leider lässt sich mit keinem Parameter den Benutzernamen und Passwort hinterlegen. Das ist nach unseren Tests auch nicht notwendig. Die Datei system-dsn.cmd muss noch angepasst werden und liegt unter „C:\Temp\protel-install\files\protel\system-dsn.cmd“.
Die Datei C:\Protel\protel.ini von einem bestehenden Client in das Verzeichnis „C:\Temp\protel-install\files\protel“ kopieren. Danach die Datei kontrollieren, ob diese beiden Einträge existieren:
SQL_ENCPASSWORD=xxxxxxxxx SQL_ENCPASSWORD_TRAINING=xxxxxxx
Damit sind alle Vorraussetzungen erfüllt und die MSI-Datei kann erstellt werden: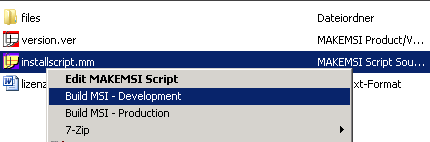
Im Verzeichnis C:\Temp\protel-install\out\…“ wird die MSI-Datei erstellt.
Wenn alles passt, sieht das Ergebnis so aus:
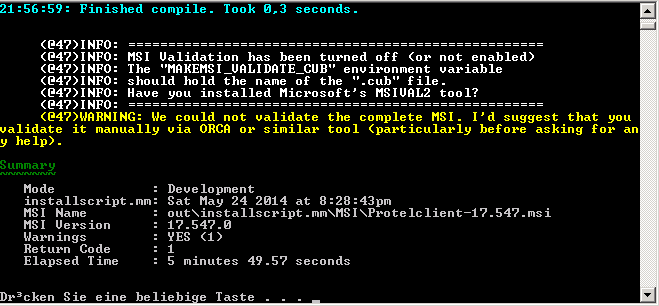
Damit lässt sich auch der Protelclient in Zukunft problemlos ausrollen.