Letzte Aktualisierung am 22.09.2019, 13:09:44 Uhr
Standardmäßig wird bei der Installation von VMware vCenter Update Manager ein Self-Signed Zertifikat generiert und eingebunden. Baut man z.B. mit dem VMware vSphere Client eine Verbindung zum vCenter Server auf, so wird auch das Update-Manager Plug-In eingebunden. Beim Herstellen der Verbindung wird das SSL-Zertifikat des VMware vCenter Update Manager geprüft. Da dieses aber nicht erforderlich validiert werden kann, wird eine Warnung ausgegeben.
In kleinen Netzwerken oder wenn man weniger auf Sicherheit bedacht ist, kann man natürlich den Haken bei der Option setzen und die Warnung bestätigen. Somit wird man bis zum Ablauf des Zertifikats nicht mehr darauf hingewiesen. In diesem Netzwerk wird Sicherheit großgeschrieben und so soll ein gekauftes Zertifikat eingespielt werden.
Arbeitsschritte:
Der Webhoster stellt das Zertifikat in Form des privaten Schlüssels und des Zertifikats (Base64) zur Verfügung.
1) Beide Dateien auf das vCenter nach C:\Temp kopieren.
2) Dateinamen anpassen: Privater Schlüssel -> rui.key, Zertifikat -> rui.crt
3) Eingabeaufforderung als Administrator starten
4) In das Verzeichnis C:\Temp wechseln
cd "C:\Temp"
5) Passpharse vom privaten Schlüssel entfernen
openssl rsa -in rui.key -out rui.key
6) PFX-Datei aus dem privaten Schlüssel ohne Passpharse und dem Zertifikat erstellen. Das Passwort „testpassword“ nicht ändern -> Vorgabe VMWare!
openssl pkcs12 -export -in rui.crt -inkey rui.key -name "rui" -passout pass:testpassword -out rui.pfx
7) Den Dienst VMware vSphere Update Manager-Dienst über die Eingabeaufforderung beenden.
net stop vmware-ufad-vci
8) Im Windows-Explorer in das Verzeichnis „C:\Program Files (x86)\VMware\Infrastructure\Update Manager\SSL“ wechseln.
9) Die Dateien rui.key, rui.crt und rui.pfx als Sicherungskopie nach C:\Temp\ssl-backup\ kopieren . Falls das Tauschen des Zertifikats nicht funktioniert, kann man problemlos wieder zurückgehen.
10) Die Dateien rui.key, rui.crt und rui.pfx von C:\Temp nach C:\Program Files (x86)\VMware\Infrastructure\Update Manager\SSL“ kopieren und die vorhandenen Dateien überschreiben.
11) Im Windows-Explorer im Verzeichnis „C:\Program Files (x86)\VMware\Infrastructure\Update Manager“ die Anwendung VMwareUpdateManagerUtility.exe starten und zur Authentifizierung das Passwort des Benutzers eingeben.
 |
 |
12) Den Haken bei „Follow and verified Steps“ setzen und mit „Apply“ bestätigen.
13) Wenn alles gut geht, erscheint wenige Sekunden diese Meldung:
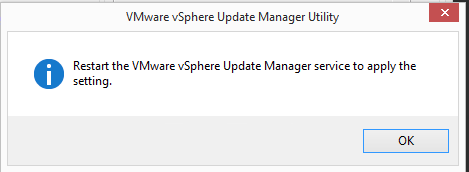
14) Zum Schluss den Dienst über die Eingabeaufforderung wieder starten.
net start vmware-ufad-vci
Startet man nun den VMware vSphere Client wieder und verbindet sich mit dem vCenter Server erscheint keine Warnung mehr, bis das Zertifikat abgelaufen ist.

[…] für den VMWare Update Manager muss zusätzlich ausgetauscht werden. Das habe ich bereits hier genauer […]