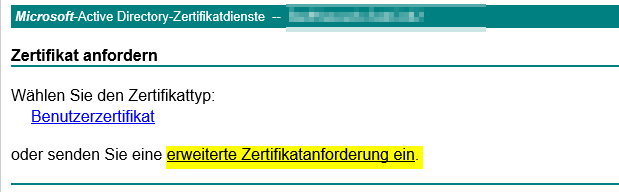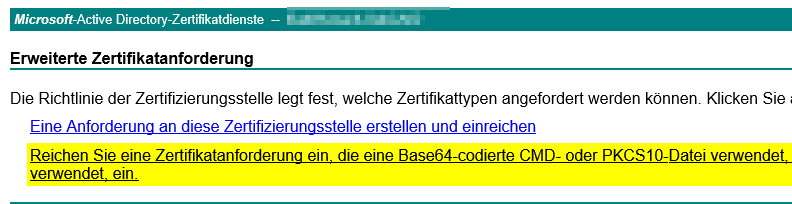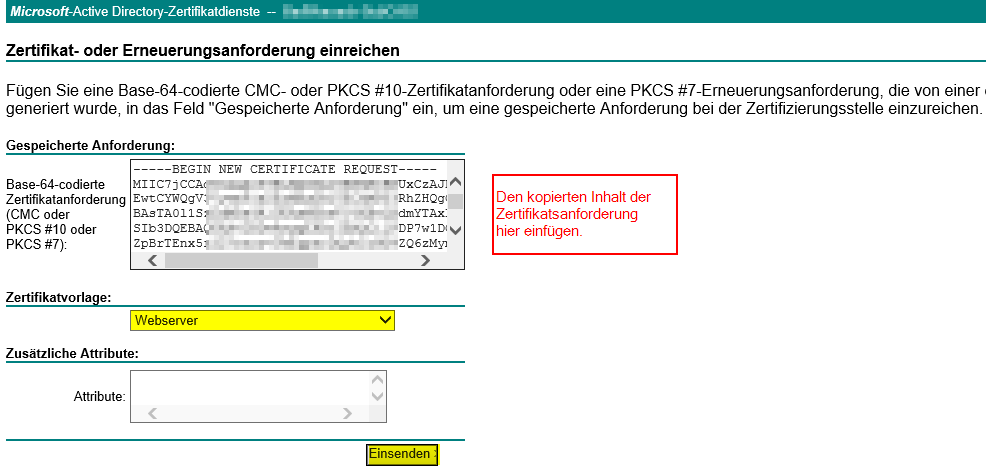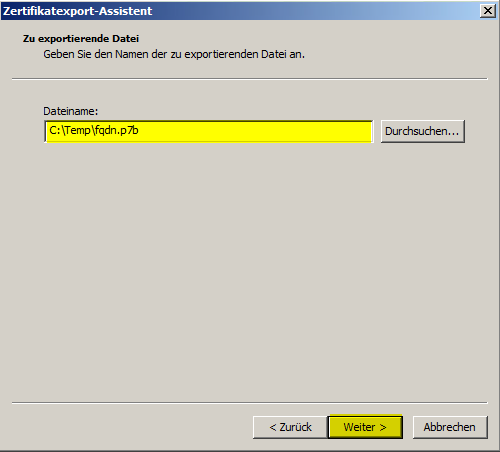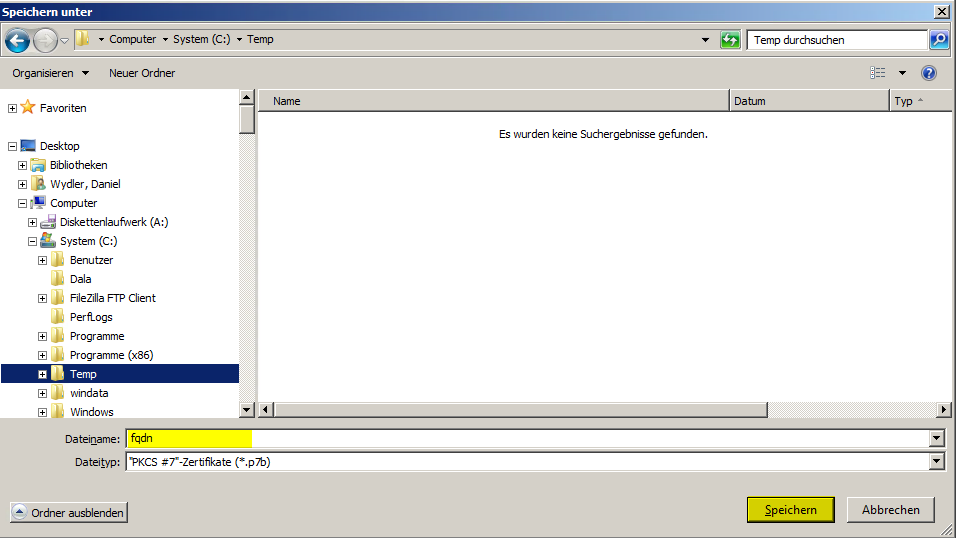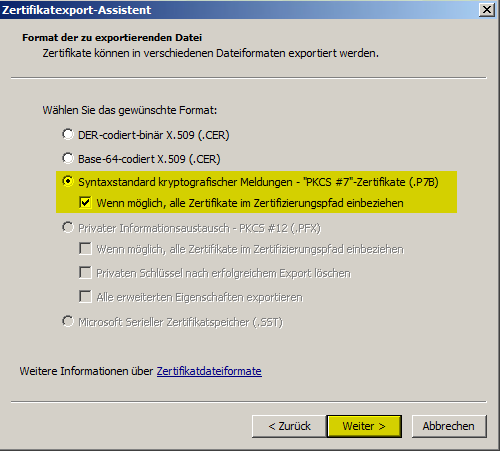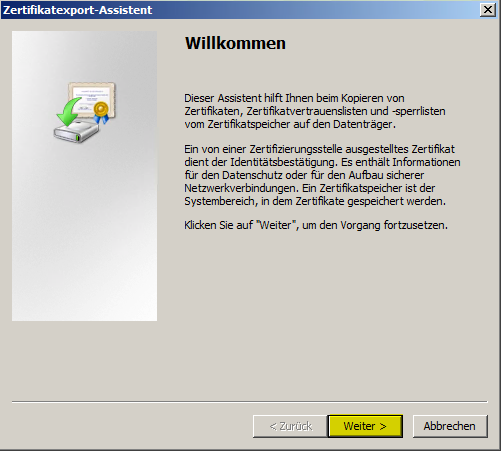Letzte Aktualisierung am 22.09.2019, 12:09:10 Uhr
Wie auch bei anderen Produkten wie dem Performance Manager oder Unified Manager wird auch hier während der Installation ein Self-Signed Zertifikat generiert. In dem betroffenen Netzwerk gibt es eine intern Zwischenzertifizierungsstelle welche unter Microsoft Windows Server 2012R2 läuft und ins Active Directory integriert ist.
Um das Zertifikat durch eines der CA zu ersetzen sind folgende Schritte notwendig.
1) per RDP Auf dem Windows Server verbinden, auf dem Workflow Automation installiert wurde
2) Eine Eingabeaufforderung als Administrator starten
3) Die Dienste Netapp WFA Webserver und Netapp WFA Database beenden
net stop NA_WFA_SRV net stop NA_WFA_DB
4) Die bestehende KEYSTORE-Datei von WFA umbenennen
rename "C:\Program Files\NetApp\WFA\jboss\standalone\configuration\keystore\wfa.keystore" "wfa.keystore.backup"
5. Anschließend eine neue KEYSTORE-Datei erstellen
"C:\Program Files\NetApp\WFA\jre\bin\keytool.exe" -keysize 2048 -genkey -alias "ssl keystore" -keyalg RSA -keystore "C:\Program Files\NetApp\WFA\jboss\standalone\configuration\keystore\wfa.keystore" -validity 730
Das notwendige Passwort ist in der Datei standalone-full.xml (Zeile 103) im Verzeichnis C:\Program Files\NetApp\WFA\jboss\standalone\configuration zu finden.
6) Ist die neue Datei erstellt, kann nun ein Zertikatsanforderung gestartet werden.
"C:\Program Files\NetApp\WFA\jre\bin\keytool.exe" -certreq -keystore "C:\Program Files\NetApp\WFA\jboss\standalone\configuration\keystore\wfa.keystore" -alias "ssl keystore" -file "C:\Temp\fqdn.domain.de.csr"
Als Passwort das Gleiche eingeben, wie bereits unter Punkt 5. Anschließend fragt das Tool verschiedene Daten für die Anforderung ab.
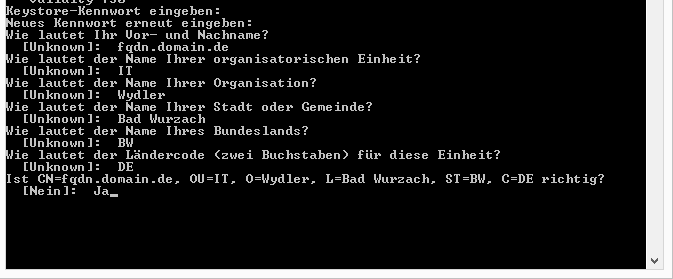 Wichtig ist eigentlich nur die erste Eingabe. Hier muss der FQDN stehen. Ansonsten gibt der Browser später trotzdem einen Zertifikatsfehler aus.
Wichtig ist eigentlich nur die erste Eingabe. Hier muss der FQDN stehen. Ansonsten gibt der Browser später trotzdem einen Zertifikatsfehler aus.
7) Die erstellte Anforderungsdatei via Editor öffnen und den kompletten Inhalt kopieren.
8) Anschließend das Webmodul der Zwischenzertifizierungsstelle aufrufen und mit einem Benutzer anmelden, welcher die notwendigen Rechte hat. Zu 90% wird dafür der Domänen-Admin genutzt.
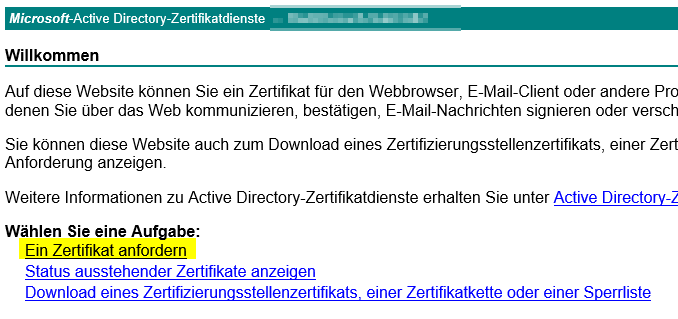
Nach Abschluss der Anfoderung wird das Zertifikat als Download angeboten. Vor dem Download das Format base64 auswählen und anschließend dieses herunterladen.
9) Die Zertifikatsdatei mit einem Doppelklick öffnen und in den Reiter Details wechseln. Dort die Schaltfläche „In Datei kopieren..“ auswählen.

10) Die P7B-Datei muss noch in den Keystore-Datei von WFA importiert werden.
"C:\Program Files\NetApp\WFA\jre\bin\keytool.exe" -import -alias "ssl keystore" -keystore "C:\Program Files\NetApp\WFA\jboss\standalone\configuration\keystore\wfa.keystore" -trustcacerts -file C:\Temp\fqdn.p7b
Die abschließende Abfrage mit Ja bestätigen. Das notwendige Passwort aus Punkt 5) eingeben.
11) Angehaltene Dienste wieder starten
net start NA_WFA_DB net start NA_WFA_SRV
12) Beim Aufruf der Weboberfläche des WFAs im Internet Explorer wird nun kein Zertifikatswarnung/-fehler mehr angezeigt.