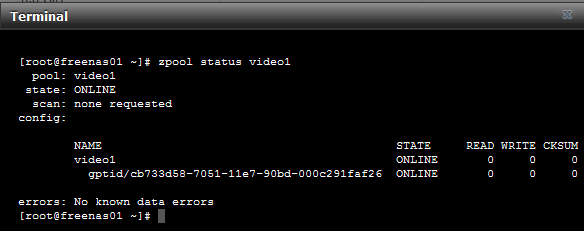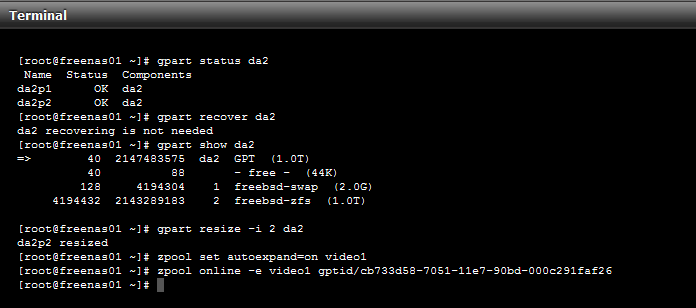Letzte Aktualisierung am 22.09.2019, 16:09:05 Uhr
Ich nutze FreeNAS 11.x als virtuelle Maschine (VM) unter VMWare ESXi 6.0. Primär stellt FreeNAS diverse CIFS-Freigaben für Windows Server bereit. Jede Freigabe ist unter VMWare als zusätzliche virtuelle Festplatte in Form einer VMDK-Datei (Thin Provisioning) abgebildet. Somit kann jede Festplatte individuell erweitert oder gelöscht werden.
Die Erweiterung des Speicherplatzes eines Datenträgers unter VMware weicht vom den Standardvorgehen (FreeNAS direkt auf der Hardware) ab. Nachstehend eine Schritt-für-Schritt Anleitung.
1) VM auf der FreeNAS installiert ist herunterfahren. Entweder über die Oberfläche von FreeNAS oder über den VMWare ESXi Webclient.
2) Evtl. Erstellung einer Datensicherung der VM. Bei Demosystemen o.ä. reicht auch ein Snapshot im VMWare ESXi Webclient aus.

3) Über den ESXi Webclient die Einstellungen der VM bearbeiten. Die Größe der betroffenen Festplatte neu eingeben und bestätigen.
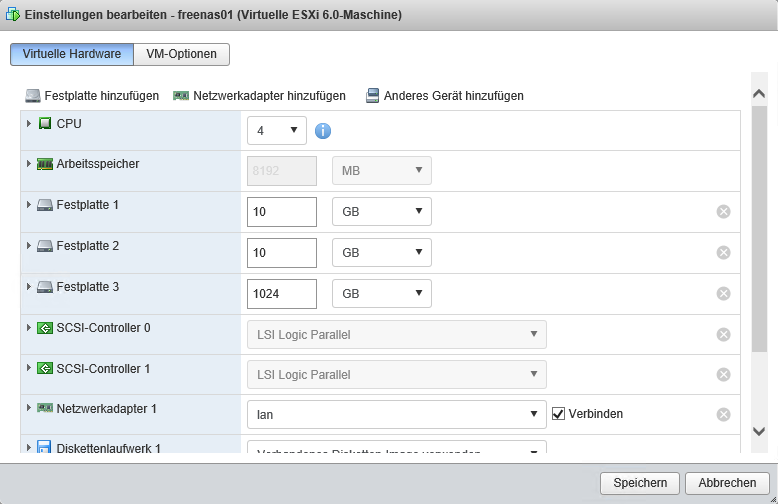
4) Die VM mit FreeNAS wieder einschalten. Sobald diese vollständig hochgefahren ist, die Weboberfläche von FreeNAS im Browser des Vertrauens öffnen und anmelden.
5) In meinen Fall weiß ich, dass die dritte Festplatte in der VM-Konfiguration der Festplatte da2 unter FreeNAS entspricht. Um sicher zu gehen, reicht ein Blick in die FreeNAS Oberfläche unter Speicher -> Zeige Festplatten.

Kl. Tipp: Es empfiehlt sich bei mehreren virtuellen Festplatten unterschiedliche Größen zu wählen. Somit ist es ohne große Umwege ersichtlich, welche virtuelle Festplatte (VMWare) die dazugehörige Festplatte unter FreeNAS abbildet.
6) Wie bereits anfangs geschrieben geht es um eine CIFS-Freigabe mit dem Namen video1. Der dazugehörige Datenträger heißt identisch.
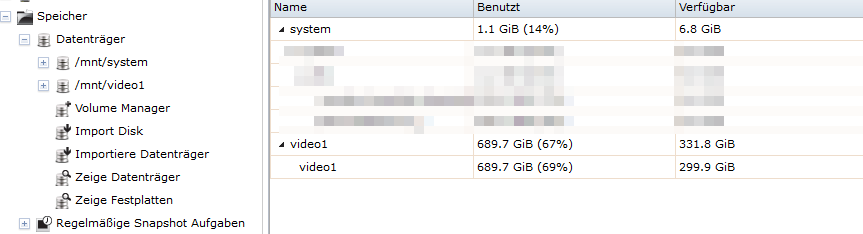
7) Für die Erweiterung der Festplatte da2 benötigen wir SSH-Zugriff auf die VM. Dazu über die Navigation Leiste -> Terminal auswählen.
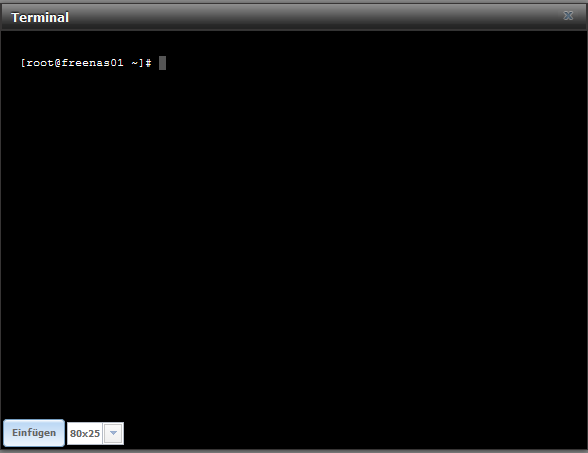
8) Für die Erweiterung wir die gptid des Datenträgers video1 benötigt. Die gptid temporär in ein Notepad Instanz kopieren.
zpool status video1
9) Die nachstehenden Befehle ebenfalls in dem bereits offenen Terminal ausführen.
gpart status da2 gpart recover da2 gpart show da2 gpart resize -i 2 da2 zpool set autoexpand=on video1 zpool online -e video1 gptid/cb733d58-7051-11e7-90bd-000c291faf26
Allerdings nicht vergessen die Namen der Festplatte, Datenträger und die gptid anzupassen.
10) Abschließend die VM bzw. FreeNAS neu starten. Entweder über die Weboberfläche, über das Terminal via shutdown -hr 0 oder über die Konsole der VM.