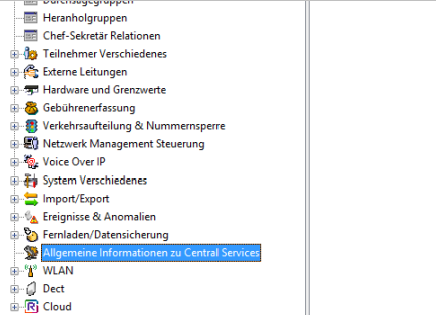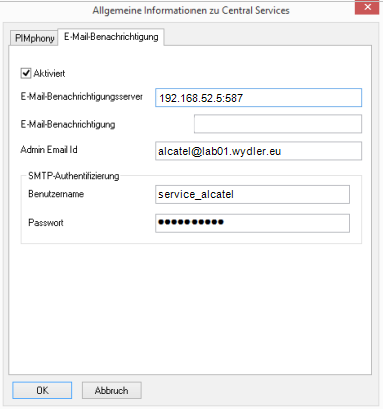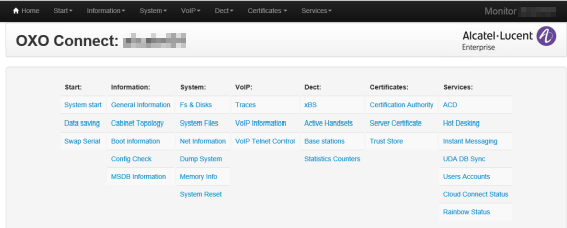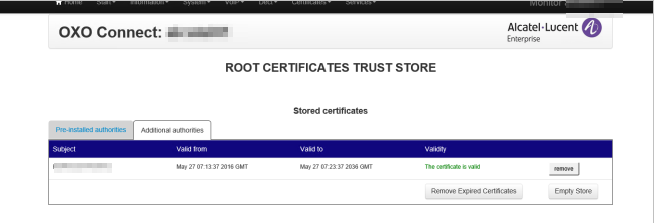Letzte Aktualisierung am 27.12.2020, 18:12:22 Uhr
Nachstehend eine Gedankenstütze/Dokumentation für die Einrichtung von E-Mailversands auf einer TK-Anlage. In diesem Fall sollen Nachrichten, welche auf Anrufbeantwoter hinterlassen worden sind, dem jeweiligen Benutzer als E-Mail (MP3) zugestellt werden.Bei der Anlage handelt es sich um eine OmniPCX Office von Alcatel. Als Firmware/Sofware ist aktuell OXO Connect 3.x installiert. Als E-Mailserver kommt Microsoft Exchange 2016 (CU12) mit den Standard Connectoren zum Einsatz.
Zuerst wird im Active Directory ein separater Benutzer (Serivcebenutzer) angelegt. Anschließend im Exchange Administrator Center (EAC) diesem ein Postfach mit einer E-Mailadresse eurer Wahl konfiguriert. Das ist unumgänglich, da der Exchange Server prüft ob Benutzername + übergegebene E-Mailadresse zusammen gehören. Anderenfalls nimmt der E-Mail Server die E-Mail einfach nicht an bzw. lehnt diese ab.
Anschließend das Management Tool OMC Connect von Alcatel starten und mit der TK-Anlage verbinden. Im linken Bereich (Navigationsbereich) den Menüpunkt „Allgemeine Informationen zu Central Services“ mit einem Doppelklick aufrufen.
Es erscheint ein neuer Dialog/Fenster für die Konfiguration der Einstellungen.
| E-Mail-Benachrichtigungsserver: | IP-Adresse/FQDN des Microsoft Exchange Server. Port für TLS ist standardmäßig 587. |
| E-Mail-Benachrichtigung: | Status des E-Mailverstands wird in dieser Zeile eingetragen. |
| Admin Email Id: | E-Mailadresse welche als Absender von der TK-Anlage genutzt werden soll. |
| Benutzername: | Windowsbenutzername (=SAM Account Name; ohne Domänen Namen) |
| Passwort: | Passwort das Benutzers |
Anschließend im Navigationsbereich unter „Tools“ den Eintrag „Webdiag“ mit einem Doppelklick starten. Die Anwendung wird im Standard Browser geöffnet.
 Die Zugangsdaten sind „installer“ und das Passwort ist das Anlagenpasswort vom OMC.
Die Zugangsdaten sind „installer“ und das Passwort ist das Anlagenpasswort vom OMC.
Im Navigationsbereich Certificates -> Trust Store auswählen. Anschließend den Reiter „Additional authorites“ auswählen.
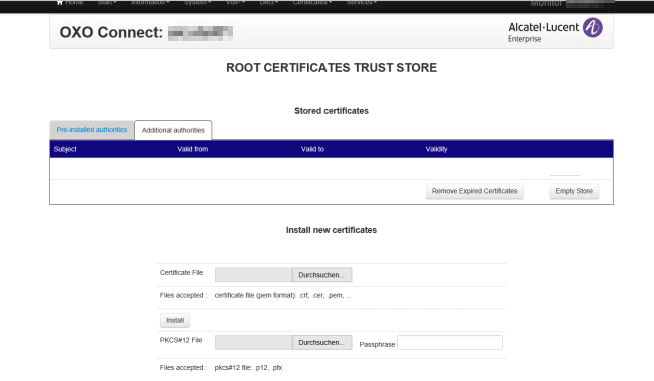 Dort muss das Zertifikat der Stammzertifizierungsstelle hochgeladen werden, welche das SSL-Zertifikat ausgestellt hat, das auf dem Exchange Server für die Verschlüsselung installiert wurde. Das Zertifikat der Stammzertifizierungstelle muss im Format Base64 vorliegen. D.h. die Datei beginnt bzw. endet mit folgende Zeile:
Dort muss das Zertifikat der Stammzertifizierungsstelle hochgeladen werden, welche das SSL-Zertifikat ausgestellt hat, das auf dem Exchange Server für die Verschlüsselung installiert wurde. Das Zertifikat der Stammzertifizierungstelle muss im Format Base64 vorliegen. D.h. die Datei beginnt bzw. endet mit folgende Zeile:
-----BEGIN CERTIFICATE----- ... -----END CERTIFICATE-----
Liegt das Zertifikat in einem anderen Format vor, so muss dieses vor dem Hochladen auf die TK-Anlage in das Format BASE64 konvertiert werden. Dazu kann z.B. das Tool OpenSSL benutzt werden.
Über die Schaltfläche „Durchsuchen“ des Feldes „Certificate File“ öffnet sich der Dialog „Datei auswählen“. Dem entsprechend an den Speicherplatz des Zertifikats der Stammzertifizierungsstelle nagivieren, die Datei markieren und mit „Öffen“ wir der Pfad übernommen. Erst mit dem Anklicken der Schaltfläche „Install“ wird das Zertifikat auch auf die TK-Anlage hochgeladen. War der Vorgang erfolgreich, erscheint unter „Additionals authorities“ ein neuer Eintrag.
Wichtig ist, dass das Zertifikat in der Spalte „Validity“ den Status „The certificate is valid“ steht. Danach ist ein Versand von E-Mails durch die TK-Anlage einsatzbereit.