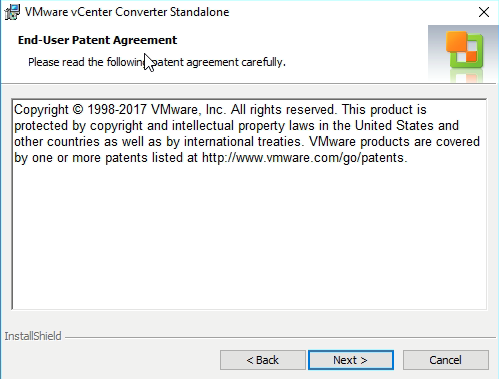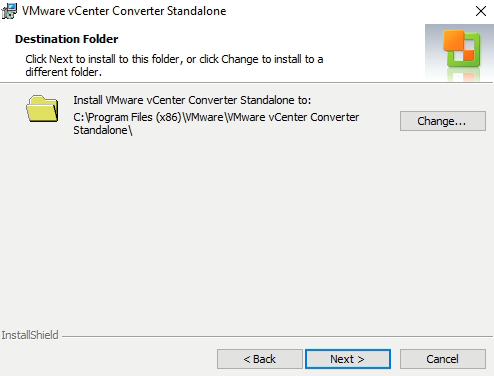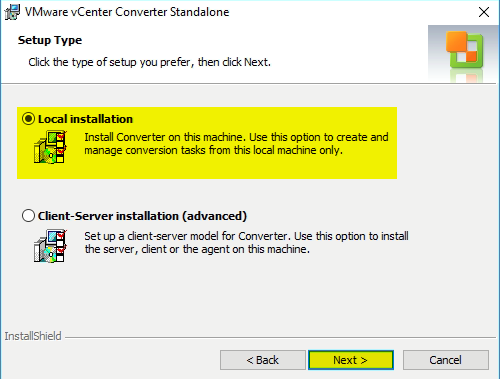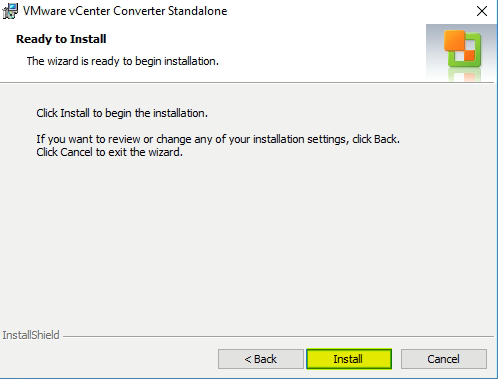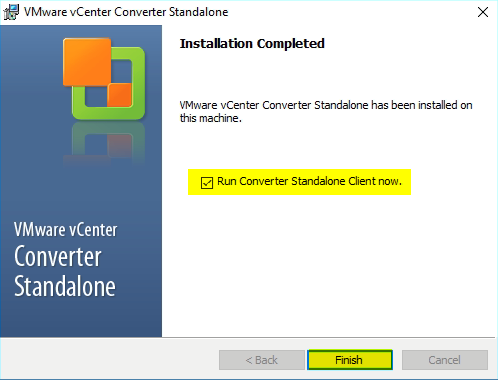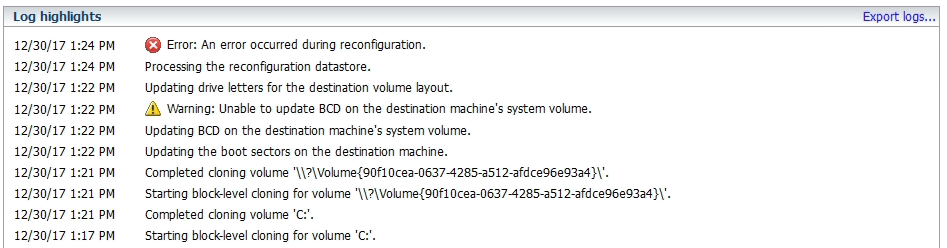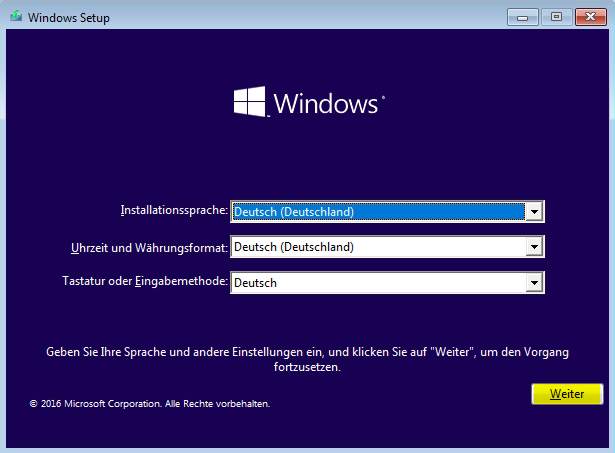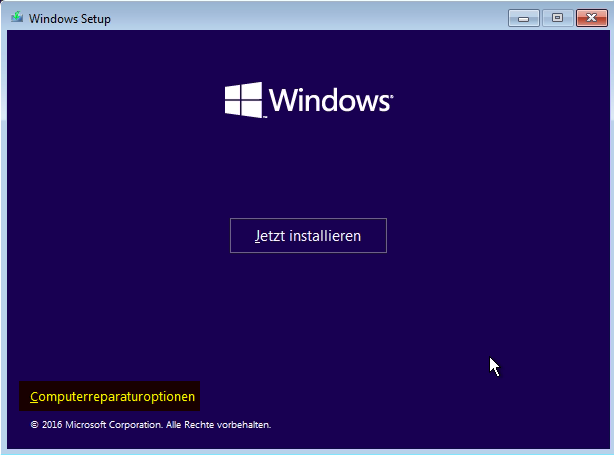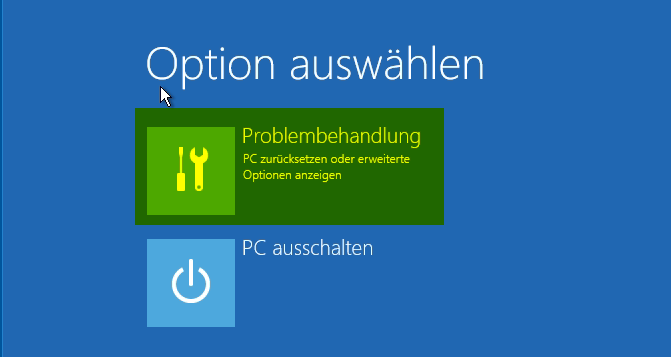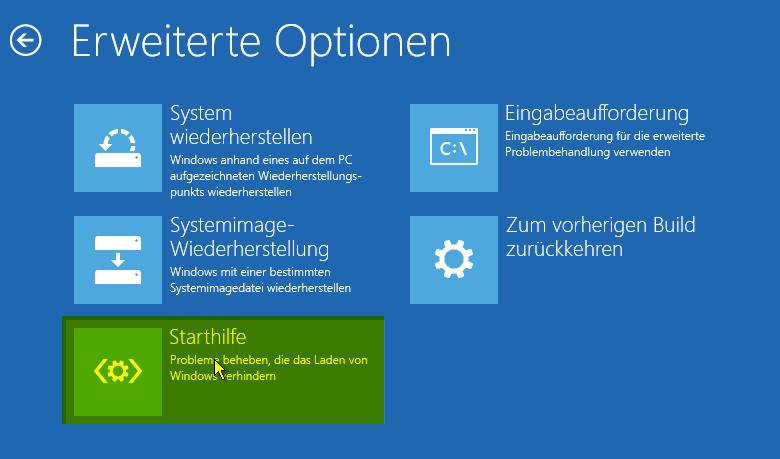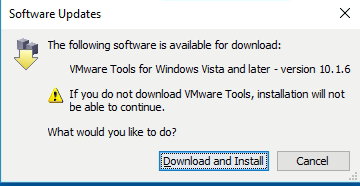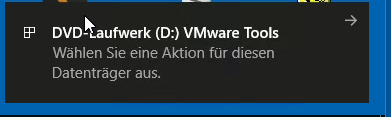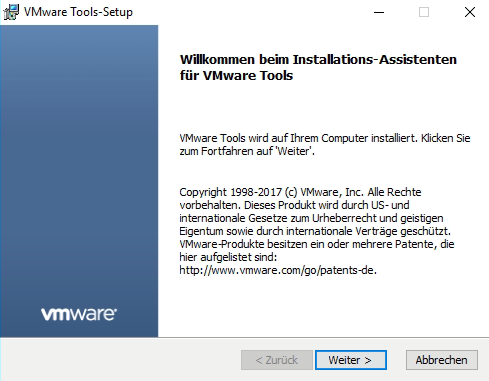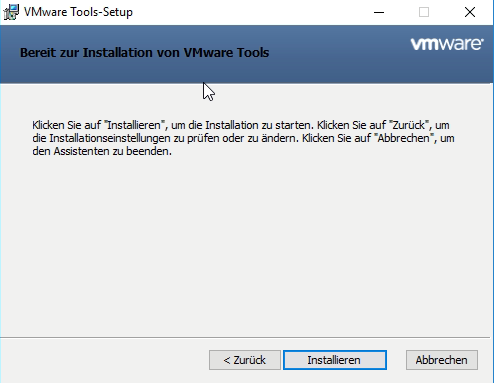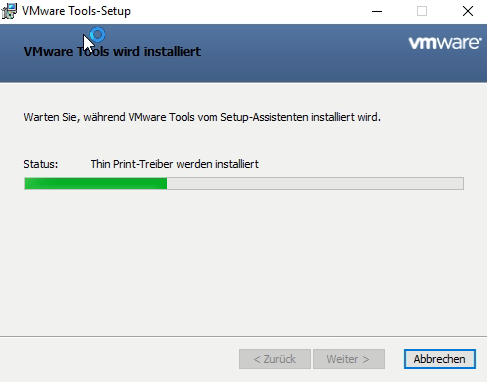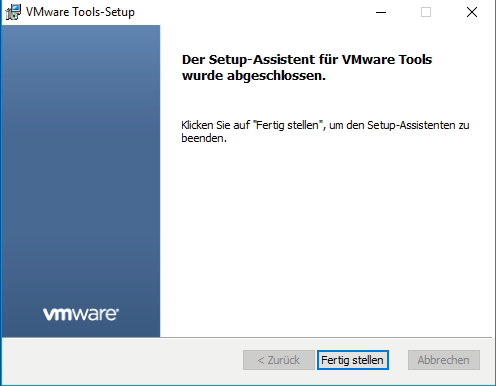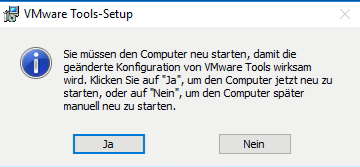Letzte Aktualisierung am 06.08.2024, 17:08:07 Uhr
In unregelmäßigen Abständen tauscht man auch zu Hause einen Rechner/Notebook. Zwar werden Daten und Programme bzw. Einstellungen Schritt für Schritt übernommen, aber oft werden doch noch Kleinigkeiten vergessen. Im Zeitalter von Virtualisierung bietet es sich an, dass alte Notebook als virtuelle Maschine bereitzustellen. Mit dem kostenlosen VMWare Workstation Player und VMware vCenter Converter Standalone stehen zwei kostenlose Progamme zur Verfügung um das Vorhaben schnell und einfach umsetzen.
Auf dem alten Notebook lief bereits Windows 10 ohne Problem, aber doch etws zäh. Der vCenter Converter Standalone wird auf dem alten Gerät installiert. Das Tool könnt ihr hier herunterladen.

Beim Konvertieren des Geräts tritt bei 98% folgende Fehlermeldung auf:
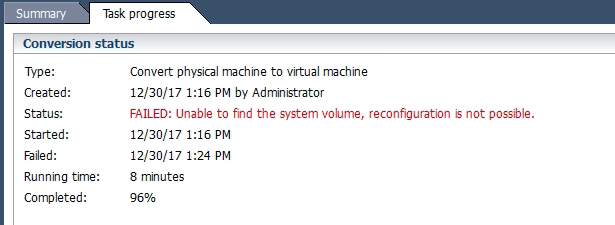
Sucht man bei VMWare nach der Warnung bzw. Fehlermeldung findet man folgenden KB Artikel: P2V conversion using VMware Converter fails with the error: Unable to find the system volume, reconfiguration is not possible (1037507)
Wem das unverständlich bzw. unklar ist, kann auch eine Windows 10 Installationsdatei (ISO) zur Hilfe nehmen. Die erstelle VM aus dem vCenter Converter Standalone zu aller erst im VMWare Workstation Player einbinden. Wer auf nummer sicher gehen möchte, kopiert das Verzechnis mit der virtuellen Maschine nochmals. Denn VMWare Workstation Player unterstützt keine Snapshots.
Danach in den Virtual Machine Settings alle unnötigen Geräte entfernen. Die ISO-Datei auf dem vorhandenen CD/DVD Laufwerk einhängen. Mit OK werden die Änderungen übernommen.
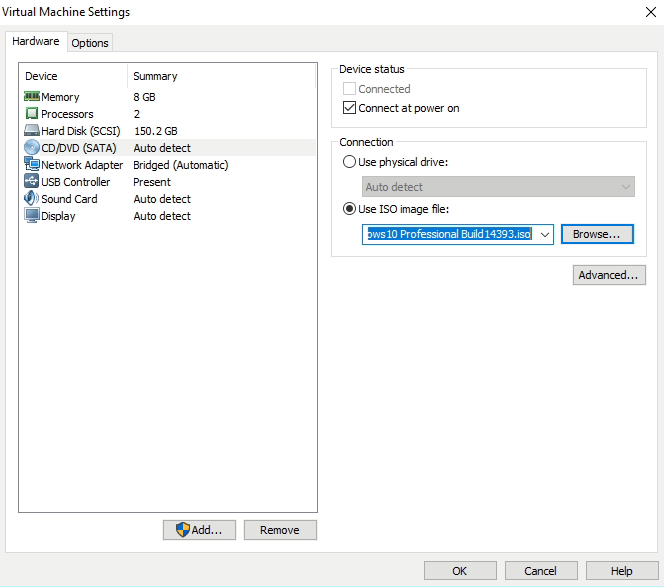
Nun kann die viruelle Maschine gestartet werden. Danach in die schwarze Konsole klicken und wiederkehrend die Taste ESC drücken. Solange bis der VMWare Boot Manager anzeigt wird.
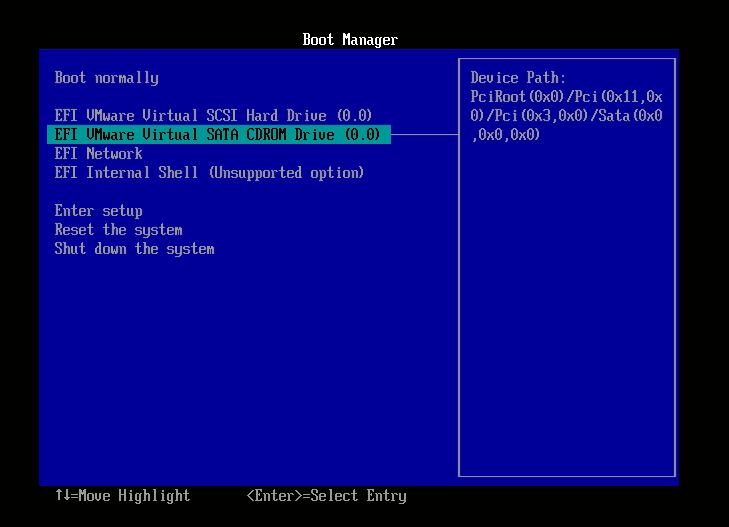
Schneller ENTER drücken, damit die Installation gestartet wird. 🙂

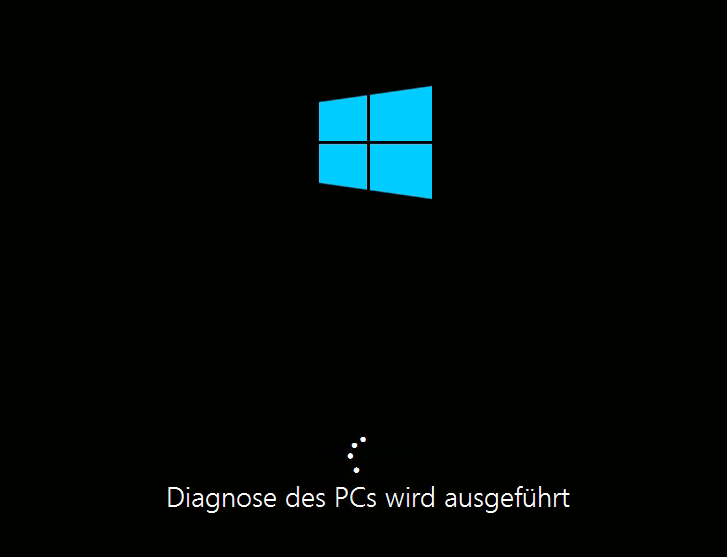
Nach Abschluss der Arbeiten wird die VM automatisch neu gestartet. Es erscheint nun der Windows Willkommensbildschirm wie man es gewohnt ist.
Als nächstens müssen natürlich noch die VMWare Tools in der VM installiert werden.
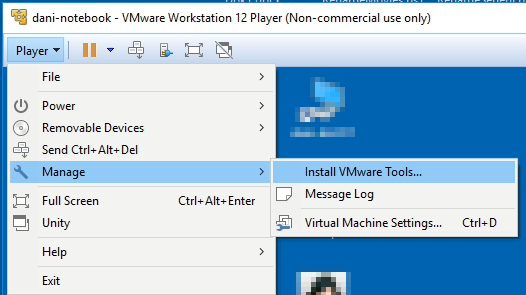
Zu guter letzte empfiehlt sich, die Treiber für Grafikkarte, Soundkarte, WLAN, etc… noch zu deinstallieren. Genauso im Windows Geräte-Manager die ausgeblendete Geräte anzeigen zu lassen und anschließend diese zu entfernen.
Damit ist das Notebook als VM verfügbar und kann jeder Zeit gestartet werden. Das alte Notebook kann nun problemlos seiner neuen Verwendung zugeführt werden. Viel Spaß beim Ausprobieren.