Inhaltsverzeichnis
Letzte Aktualisierung am 16.02.2021, 13:02:57 Uhr
Im ersten Teil ging es um die Vorbeitungen als auch die Installation und Grundkonfiguration der Windows-Bereitstellungsdienste (WDS). In diesem Beitrag gehe ich auf die Installation und Einrichtung vom Microsoft Deployment Toolkit (MDT) ein.
Dienstkonto für MDT
Falls im Netzwerk viele identische Rechner vorhanden sind, ist es evtl. eine Überlegung wert ein sogenanntes Referenzimage einzusetzen. Voraussetzung dafür ist ein Dienstkonto für den MDT. Unabhängig davon ist es durchaus sinnvoll auch die Protokolldateien der Installationen über MDT entsprechend vor unbefugten Zugriff zu schützen. Daher bietet sich das Dienstkonto ebenfalls an.
Ich habe für solche besondere Benutzer eine eigene Organisiationseinheit (OU) im Active Directory (AD) angelegt. Um eine entsprechende Strukturierung zu haben.
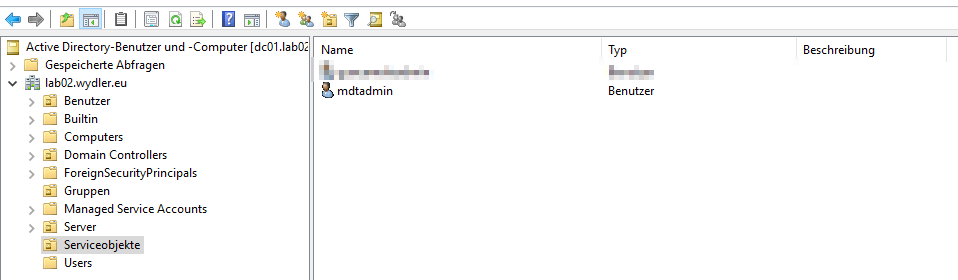 Beim Anlegen des Benutzer ist darauf zu achten, dass die Optionen „Benutzer kann das Passwort nicht ändern“ und „Kennwort läuft nie ab“ gesetzt sind. Das Passwort sollte nicht zu lange sein. Es ist zu beachten, dass bei Verwendung des Referenzimages das Passwort manuell (kein Copy & Paste möglich) eingegeben werden muss.
Beim Anlegen des Benutzer ist darauf zu achten, dass die Optionen „Benutzer kann das Passwort nicht ändern“ und „Kennwort läuft nie ab“ gesetzt sind. Das Passwort sollte nicht zu lange sein. Es ist zu beachten, dass bei Verwendung des Referenzimages das Passwort manuell (kein Copy & Paste möglich) eingegeben werden muss.
Sobald der Benutzer angelegt ist, kann der Speicherort der Protokolldateien vom MDT vorbereitet. Dazu wird auf der virtuellen Maschine (VM) für den MDT folgende Powershell-Befehle ausgeführt:
New-Item -Path E:\MDT-Logs -ItemType directory New-SmbShare -Name MDT-Logs$ -Path E:\MDT-Logs -ChangeAccess Jeder icacls E:\MDT-Logs /grant '"mdtadmin":(OI)(CI)(M)'
Auch die Protokolle sollen auf der separaten Festplatte auf der VM abgelegt werden. Somit sind alle Dateien, welche zu WDS/MDT gehören, an der selbe Stelle gespeichert.
Installation der WADK für MDT
Im Teil 1 unter Voraussetzungen befinden sich die notwendigen direkten Links zum Herunterladen der Dateien. Diese habe ich in der VM unter C:\Temp abgelegt. Zuerst muss Windows ADK for Windows 10 installiert werden. Denn dies ist notwendig für Windows PE, welches als Add-On für Windows ADK fungiert. In älteren Version des Windows ADK war Windows PE direkt enthalten.
 |
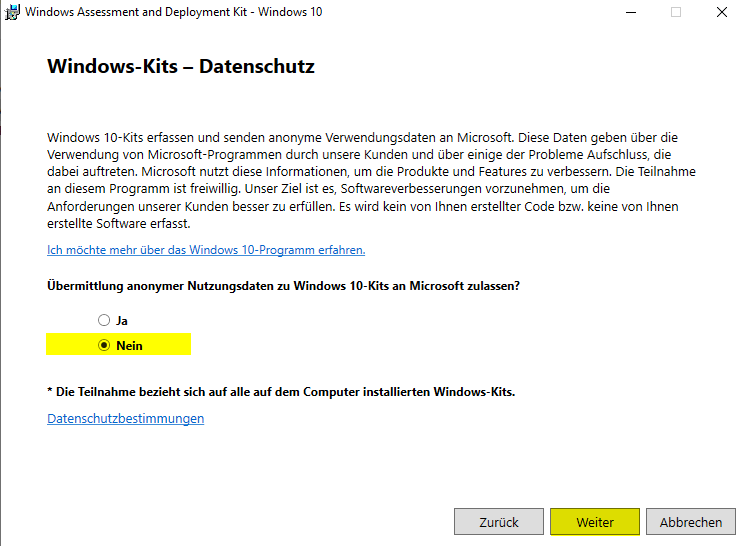 |
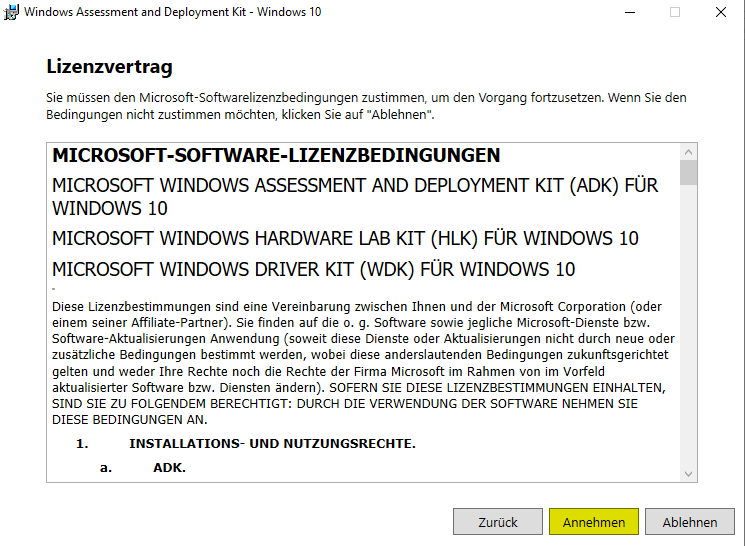 |
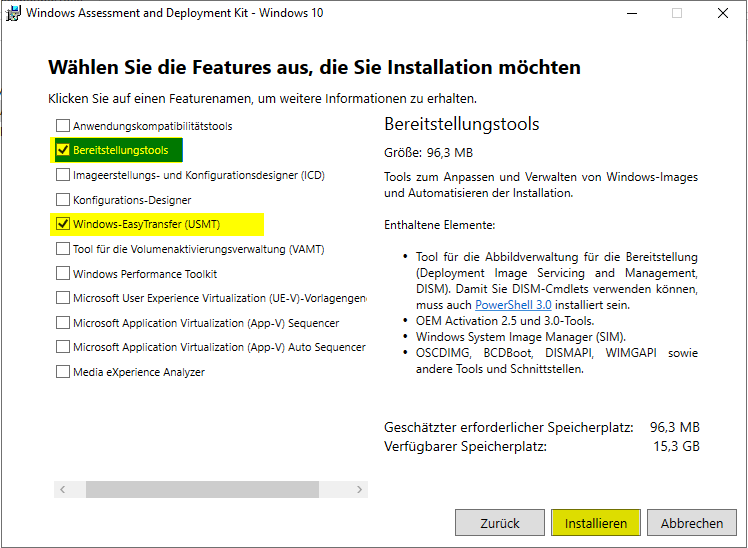 |
 |
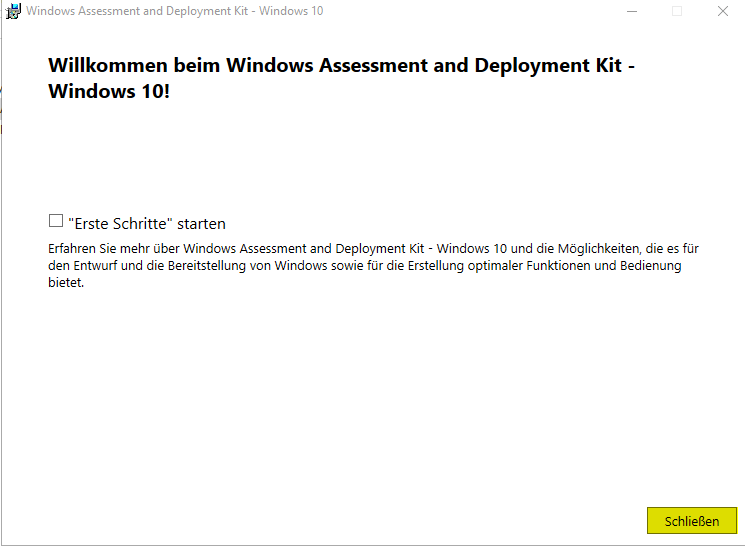 |
Installation von PE Add-On für WADK
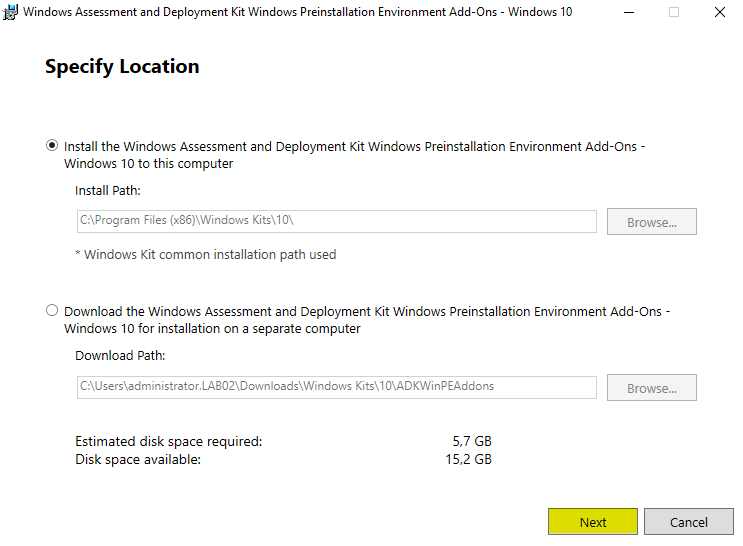 |
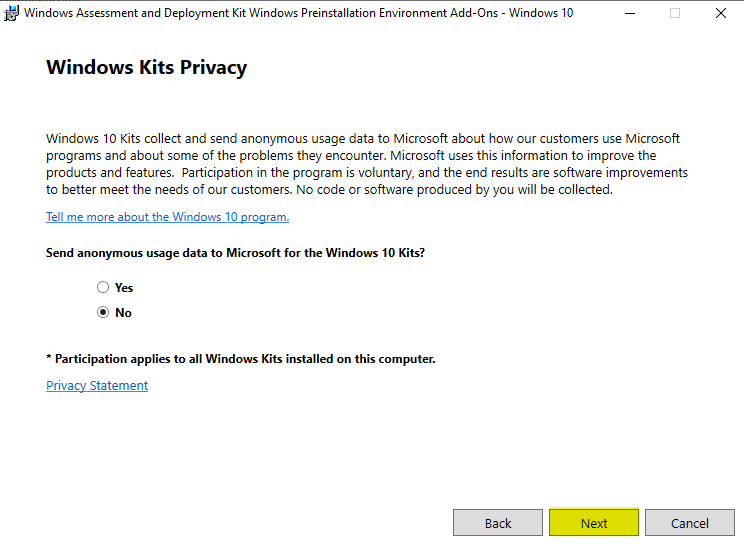 |
 |
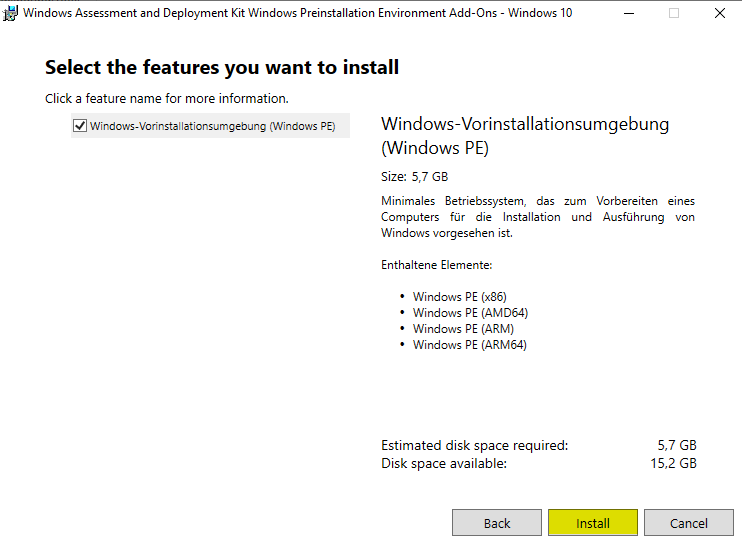 |
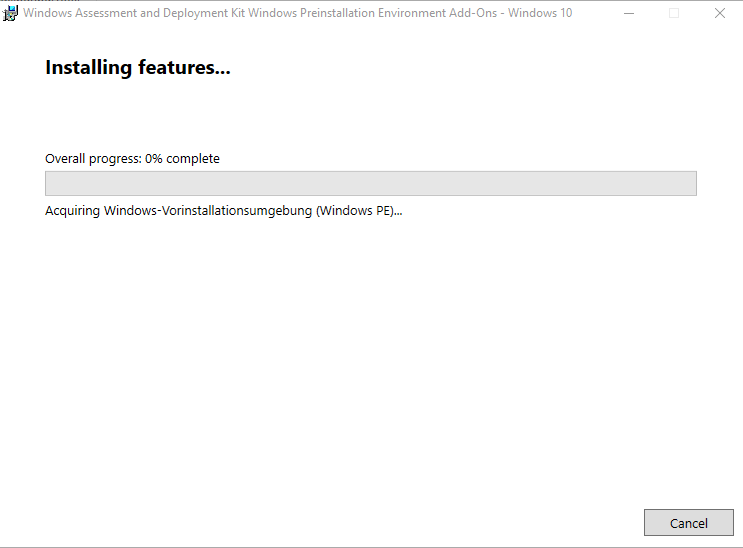 |
 |
| Damit sind die Voraussetzungen für MDT geschaffen. |
Installation vom MDT
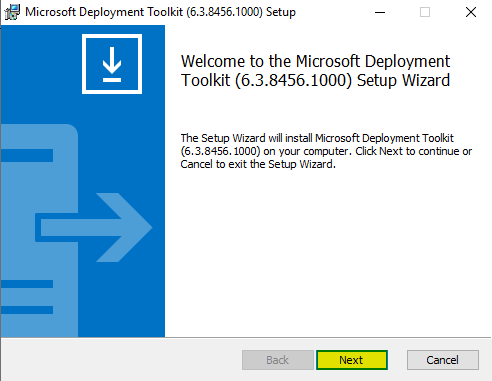 |
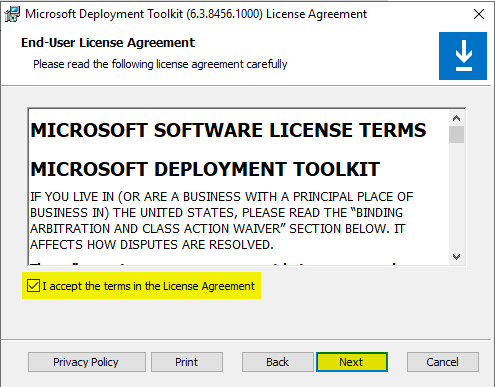 |
 |
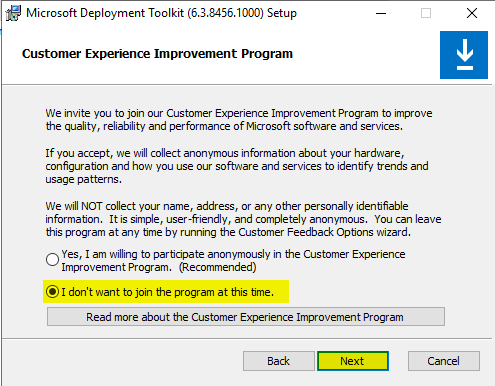 |
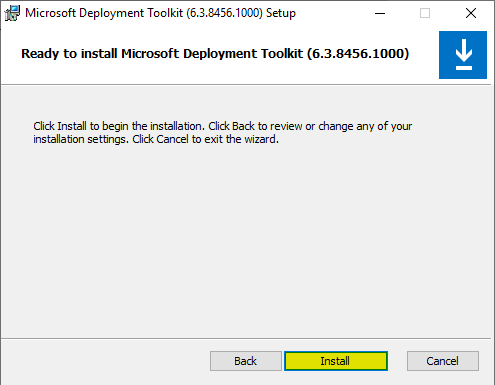 |
 |
Einrichtung der Bereitstellungsfreigabe im MDT
Anpassung der Active Directory Berechtigungen
Durch die Bereitstellung eines Rechners mit Hilfe von MDT in einer Domäne, muss auch ein entsprechendes Computerkonto im Active Directory (AD) erstellt werden. Dafür aus Sicherheitsgründen natürlich kein Standardbenutzer (z.B. Administrator der Domäne benutzt), sondern ein separates Benutzerkonto (Servicekonto). Im ersten Teil der Serie wurde bereits für den Zugriff auf die Protokolldateien solch ein Benutzer mit dem Namen mdtadmin erstellt.
Es gibt im Microsoft Technet ein Powershell-Skript, mit dem die Berechtigungen für den Servicebenutzer im Active Directory gesetzt werden können. Die Archivdatei „Set-OUPermissions.zip“ herunterladen und das Skript auf einem Domain Controller (DC) unter C:\Temp bereitstellen.
 Das Skript muss natürlich noch mit den relevanten Informationen gefüttert werden. Einmal der Benutzername und die OU, in der MDT die Computerkonten erstellen soll. Folgende Befehle müssen auf einem DC in einer administrativen Powershell ausgefüht werden:
Das Skript muss natürlich noch mit den relevanten Informationen gefüttert werden. Einmal der Benutzername und die OU, in der MDT die Computerkonten erstellen soll. Folgende Befehle müssen auf einem DC in einer administrativen Powershell ausgefüht werden:
Set-ExecutionPolicy -ExecutionPolicy Bypass -Confirm:$true cd C:\Temp\Set-OUPermissions\ .\Set-OUPermissions.ps1 -Account "mdtadmin" -TargetOU "CN=Computers"
War das Setzen der Berechtigungen erfolgreich, so wird am Ende des Skripts die Meldung „Der Befehl wurde erfolgreich ausgeführt.“ ausgegeben.
Grundeinstellung der Bereitstellungsfreigabe
Im wesentlichen geht es um die Regeln der Bereistellungsfreigabe. Die beiden Dateien heißen CustomSettings.ini und Bootstrap.ini. Diese können über das MMC Snap-In „Deployment Workbench bearbeitet werden.
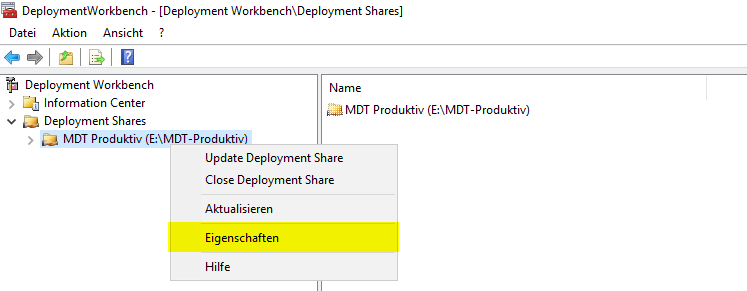 |
 |
Es handelt sich bei der Ansicht um den Inhalt der Datei CustomSettings.ini. Deren Inhalt kann nun bearbeitet werden. Standardmäßig sind nicht viele Parameter konfiguriert. Nachstehend eine Erweiterung der Datei:
[Settings] Priority=Default Properties=MyCustomProperty [Default] _SMSTSORGNAME=LAB02 Wydler OSInstall=YES SkipAppsOnUpgrade=YES SkipProductKey=YES SkipComputerName=NO SkipUserData=YES UserDataLocation=AUTO SkipTaskSequence=NO SkipApplications=NO SkipBitLocker=YES SkipSummary=YES SkipBDDWelcome=YES SkipCapture=YES DoCapture=NO SkipFinalSummary=NO SkipLocaleSelection=YES KeyboardLocalePE=0407:00000407 UserLocale=de-DE UILanguage=de-DE SkipTimeZone=YES TimeZone=110 TimeZoneName=W. Europe Standard Time SkipAdminPassword=YES AdminPassword=P@ssw0rd SkipDomainMembership=YES JoinDomain=lab02.wydler.eu DomainAdminDomain=lab02.wydler.eu DomainAdmin=mdtadmin DomainAdminPassword=Test1234 DeploymentType=NEWCOMPUTER SLShare=\\wds01\MDT-Logs$ SLShareDynamicLogging=\\wds01\MDT-Logs$
Bitte nicht vergessen
- den Namen der Organisation (LAB02 Wydler)
- das lokale Passwort des Administrators (P@assw0rd)
- den FQDN der Domäne (lab02.wydler.eu)
- den Benutzernamen, der die Computerkonten im AD erstellen darf (mdtadmin) und das dazugehörige Passwort (Test1234)
- die OU, in der die Computerkonten erstellt werden sollen (CN=Computers,DC=lab02,DC=wydler,DC=eu)
- der Servername, auf dem die Protokolldateien gespeichert werden sollen (wds01)
an die Gegebenheiten anzupassen.
Abschließend werfen wir noch einen Blick in die Bootstrap.ini. Zum Öffnen Datei im dem oben angebildeten Dialog auf die Schaltfläche „Edit Bootstrap.ini“ klicken.
Die Datei kann um folgene Einträge erweitert werden. Primär geht es um deutsprachige Tastatur und Anzeigesprache später in Windows PE.
[Settings] Priority=Default [Default] DeployRoot=\\WDS01\MDT-Produktiv$ UserDomain=lab02 UserID=mdtadmin UserPassword=Test1234 KeyboardLocalePE=0407:00000407 SkipBDDWelcome=YES
Die Änderungen in der Datei über das Menü Datei -> Speichern sichern. Anschließend die Datei über das „X“ rechts oben schließen. Die anderen Änderungen mit „Übernehmen“ speichern. Anschließend in den Reiter „Monitoring“ wechseln.
Mit Hilfe des Monitoring lässt sich nachverfolgen, wie weit welche Installation eines Rechners ist. Es entspricht einer sehr einfachen Überwachung. Sozusagen für ein groben Überblick.
MDT in WDS einbinden
Nach solchen Änderungen muss eine Aktualiserung durchgeführt werden. Dazu die entsprechende Bereitstellungsfreigabe markieren, Rechtslicks -> „Update Deployment Share“ auswählen.

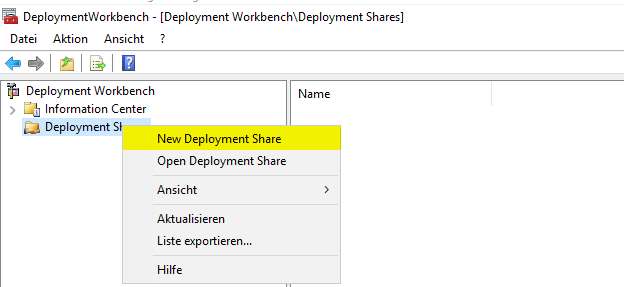

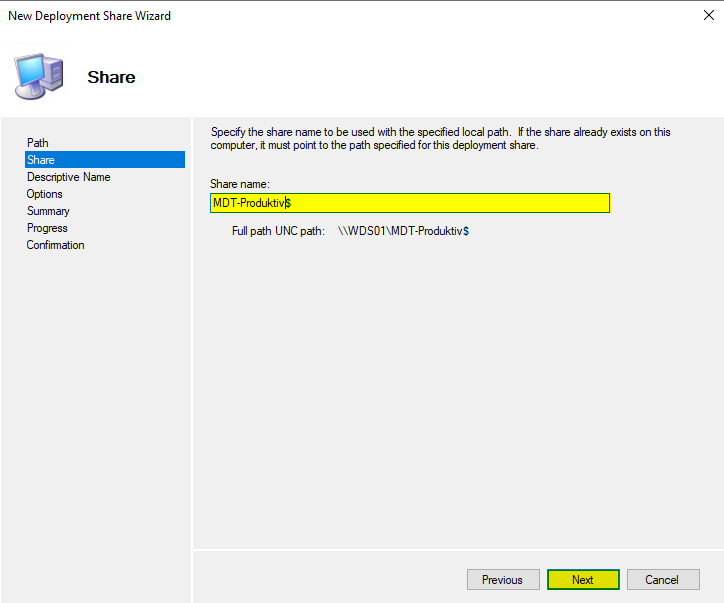
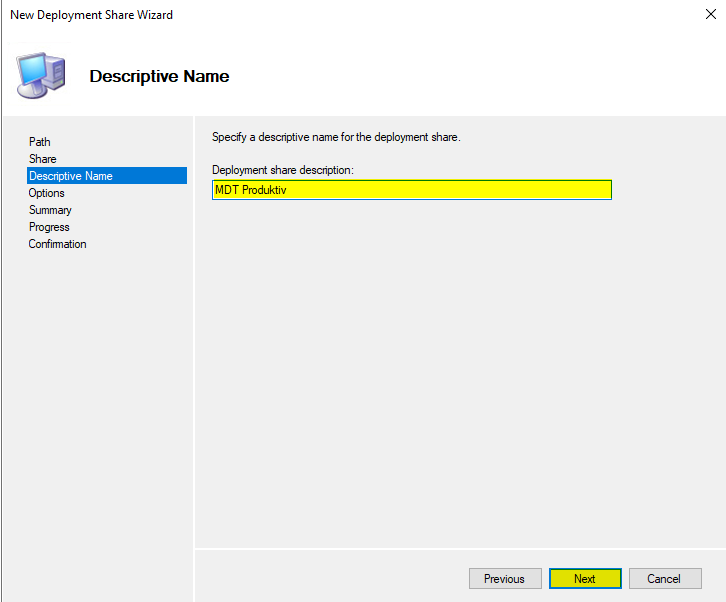


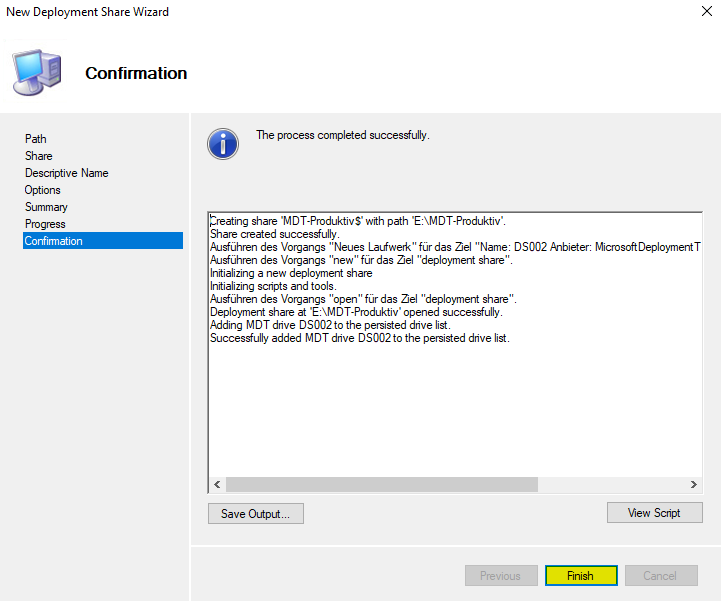
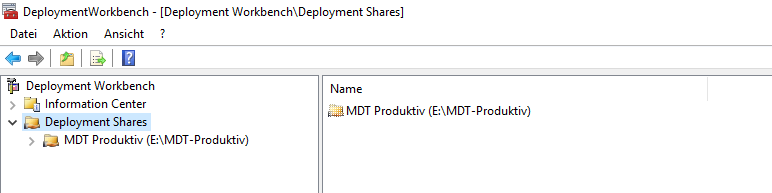
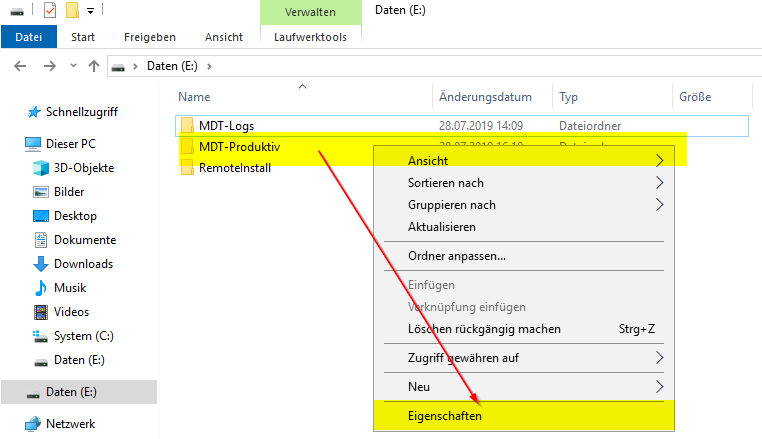
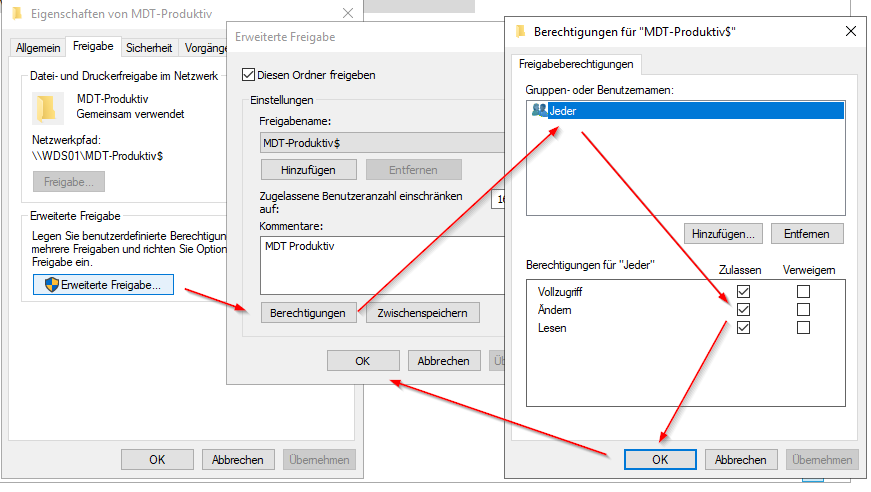
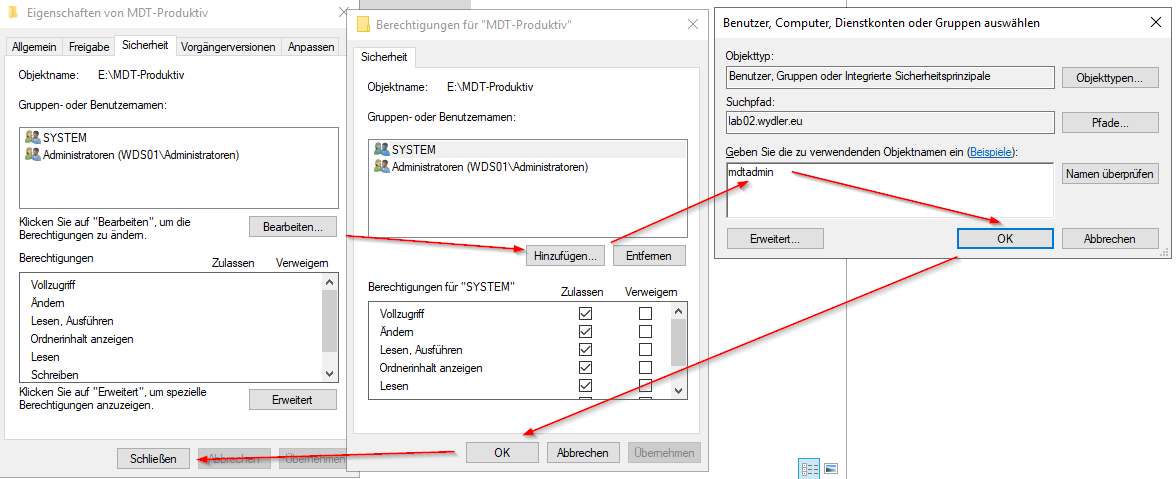

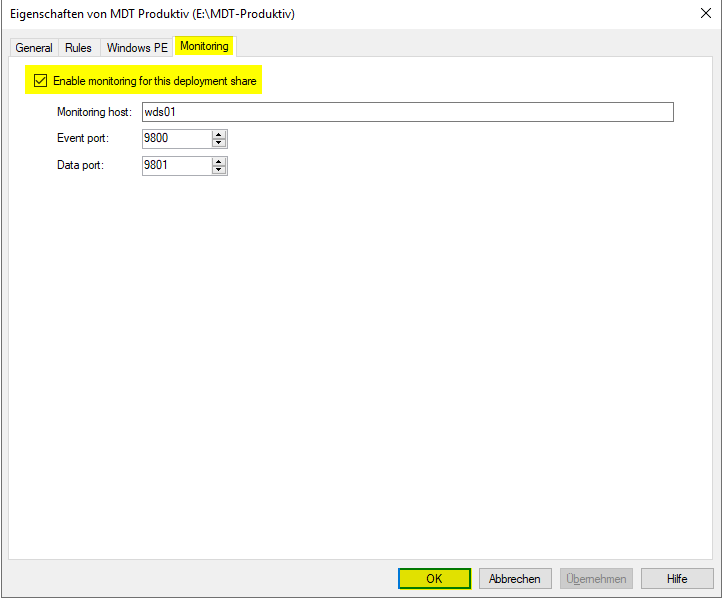

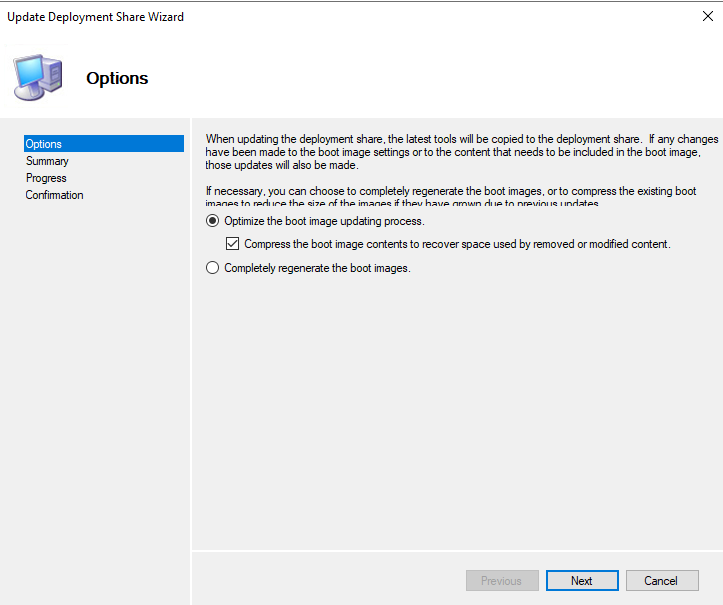
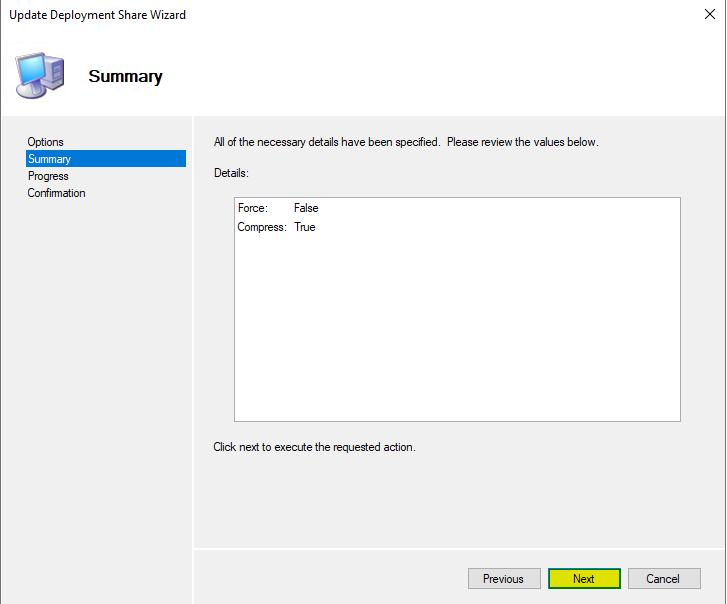
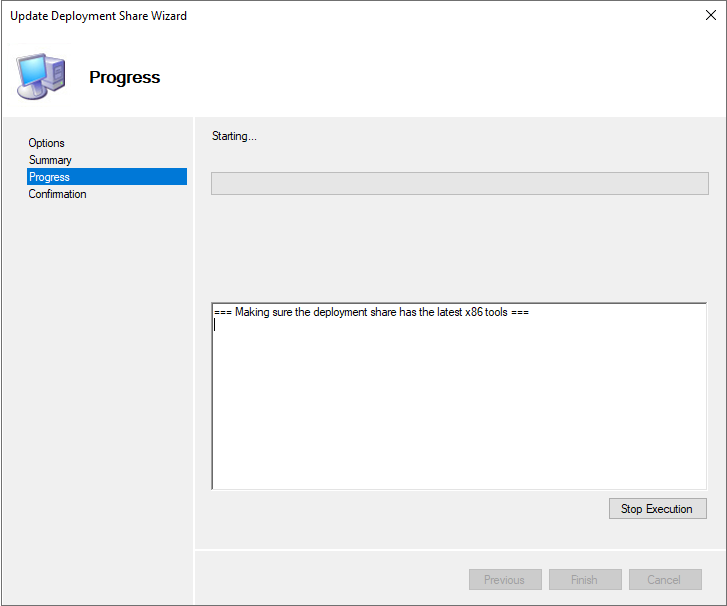
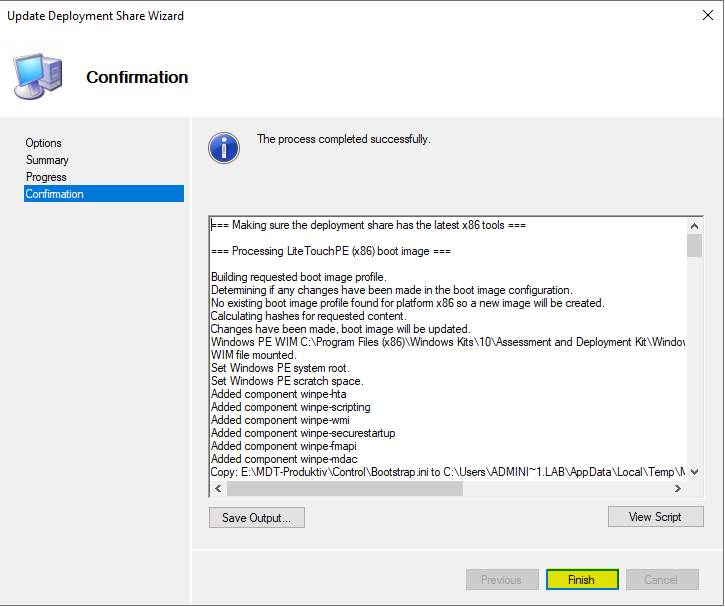
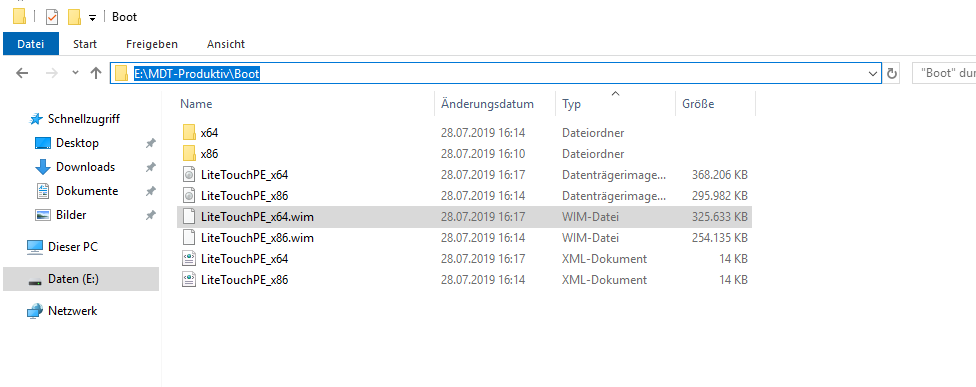

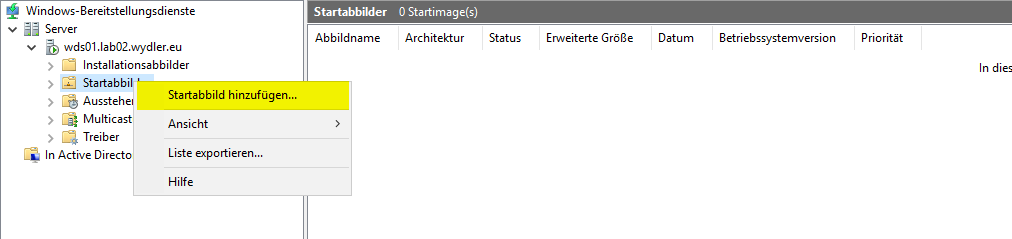
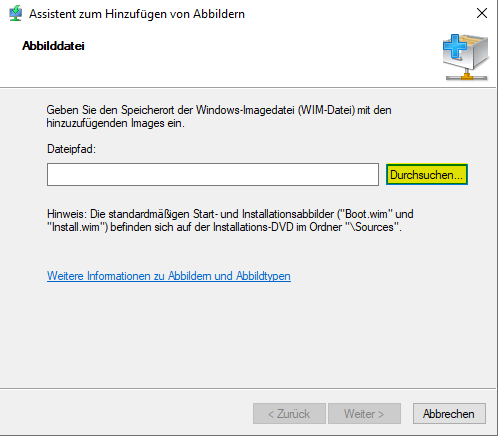

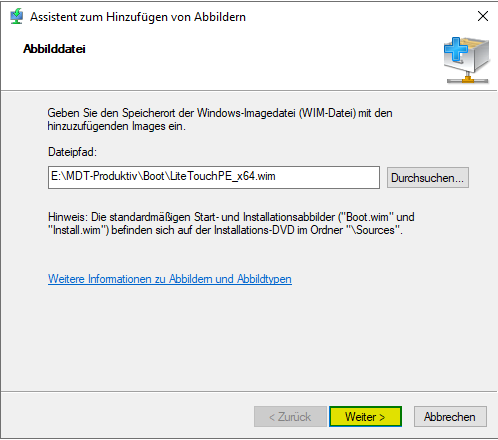
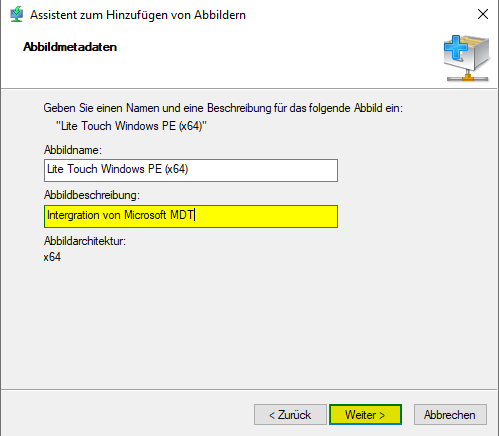
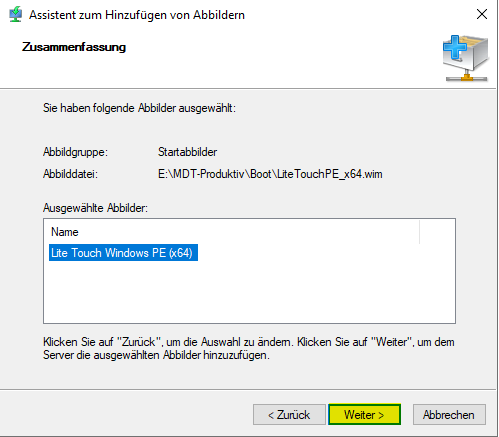
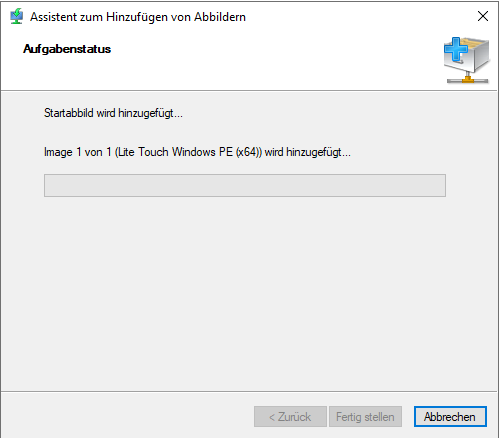
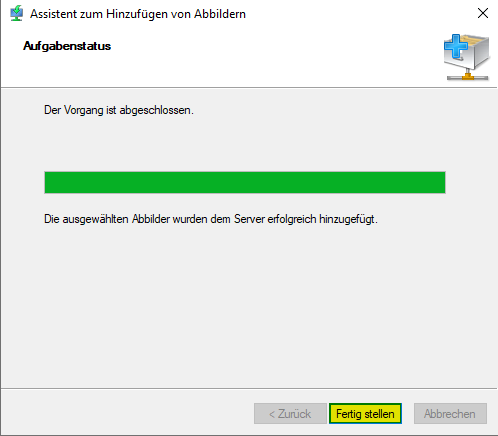
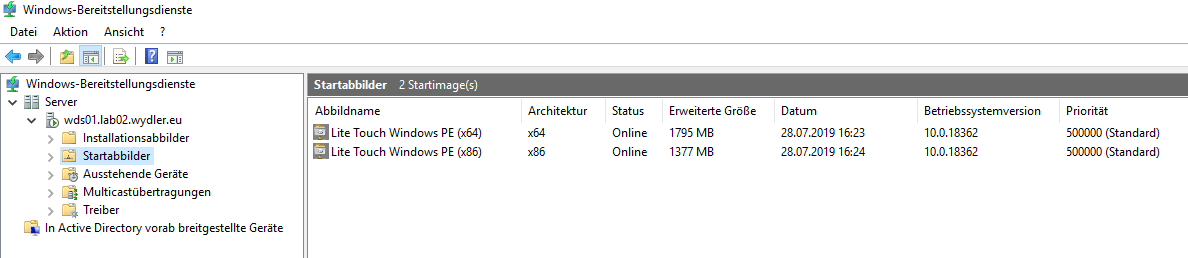
Der Antwort von Fritz kann ich mich nur anschließen. Was soll installiert werden? Die Anleitung ist definitiv nicht komplett und sollte einen 3. Teil beinhalten, denn sonst ist sie wertlos. Des Weiteren lassen sich die Share-/NTFS-Berechtigungen nicht, wie im Tutorial beschrieben setzen.
Hab alles so gemacht. Klappt nicht . Ist ja kein Image und keine Task Sequence ausgewählt.
Sehr gut erklärt !