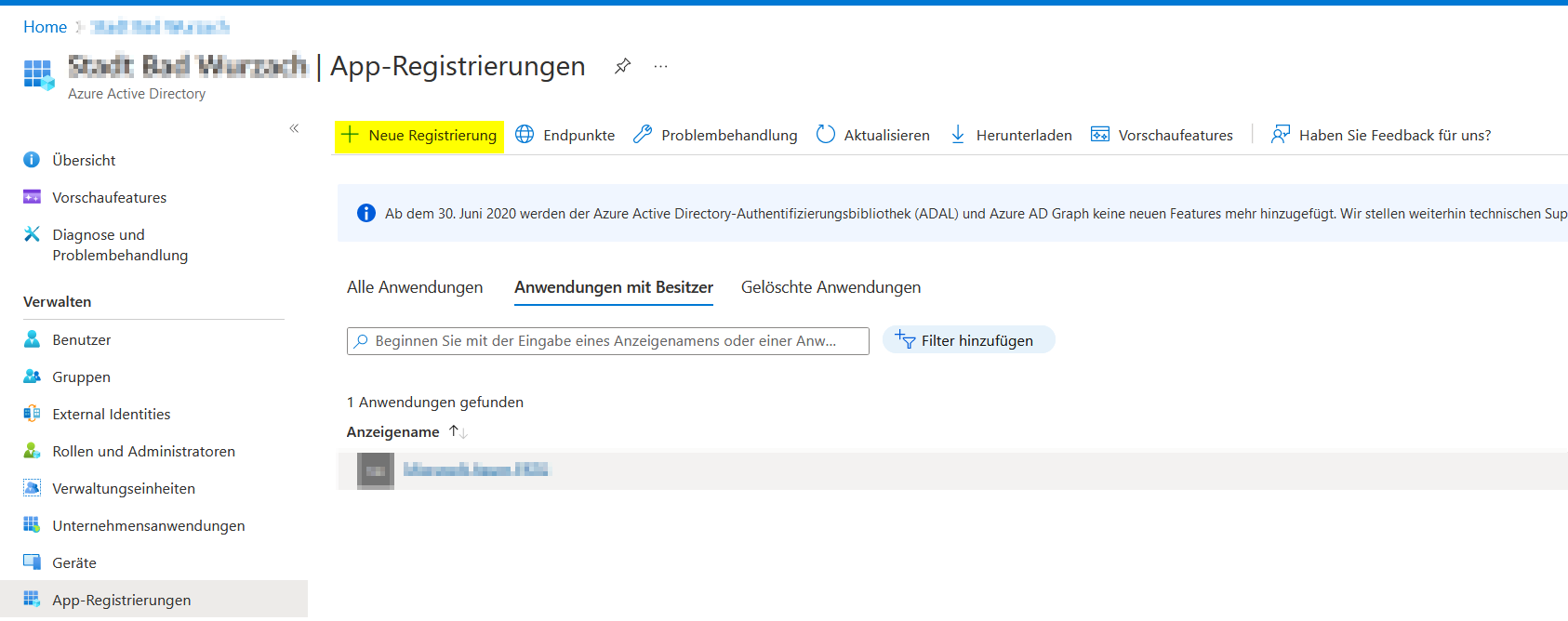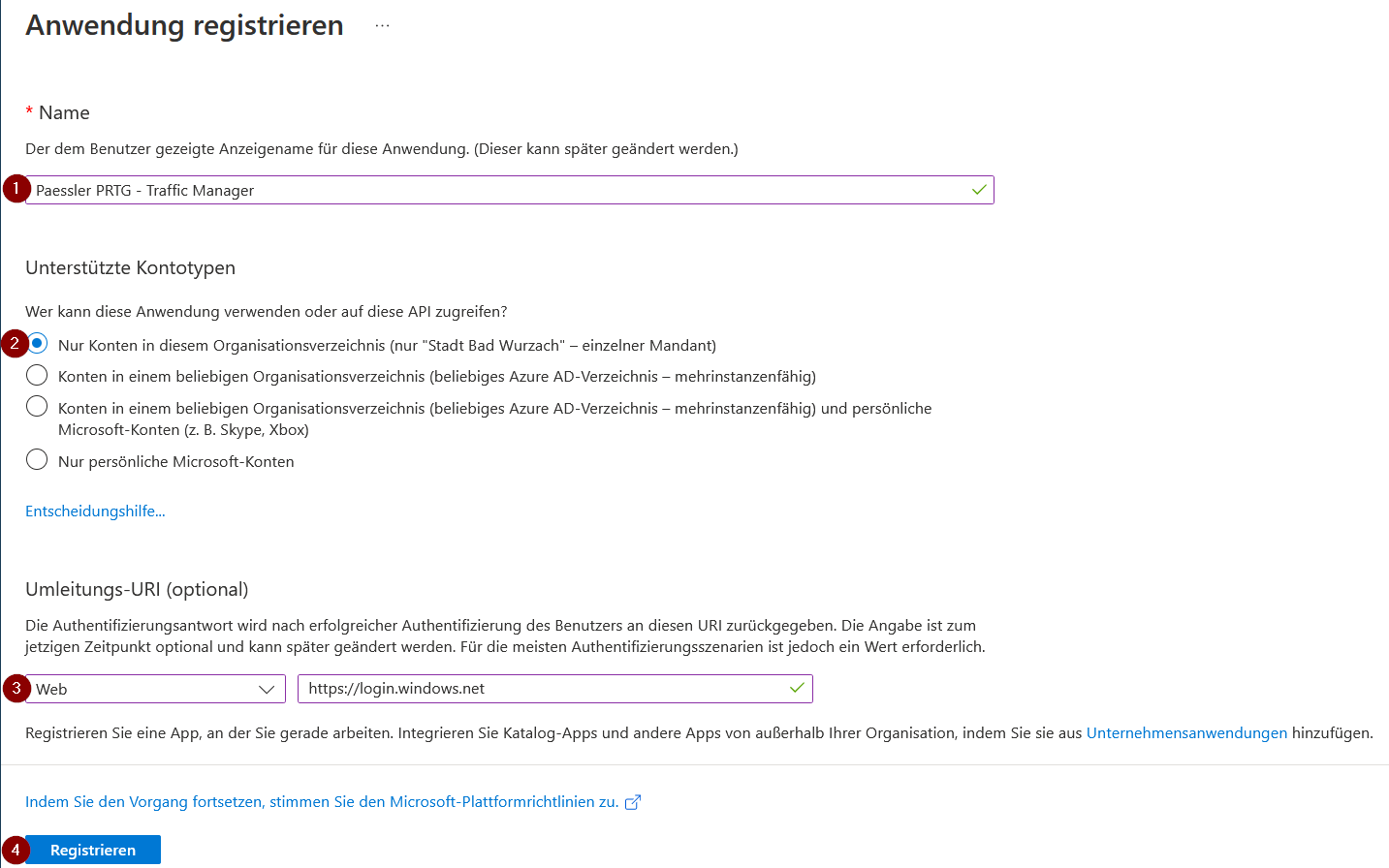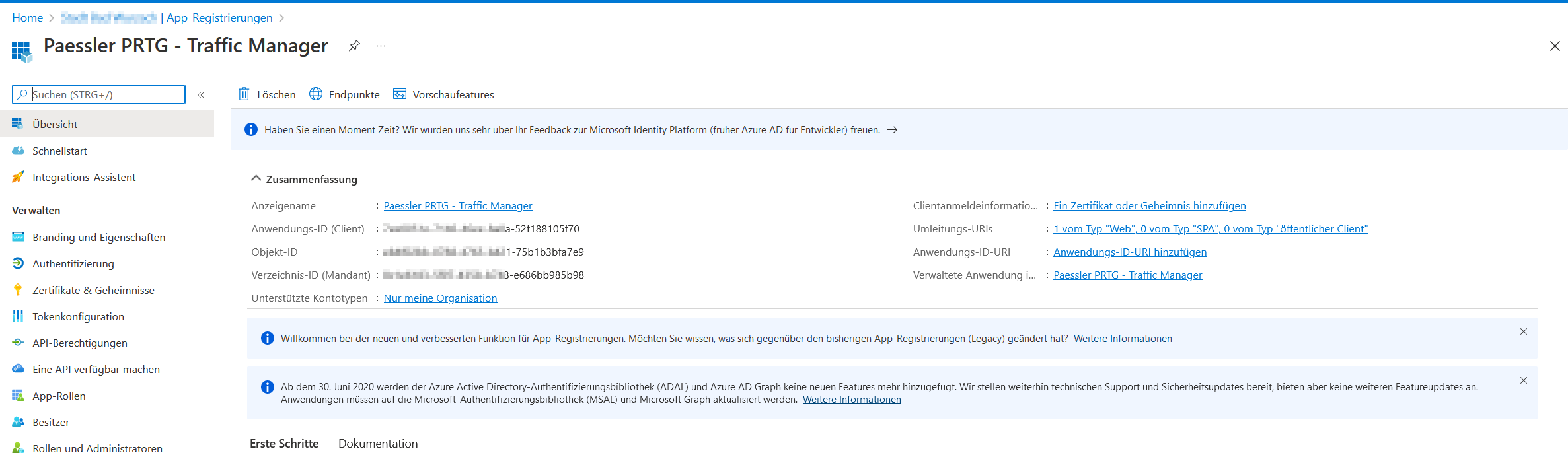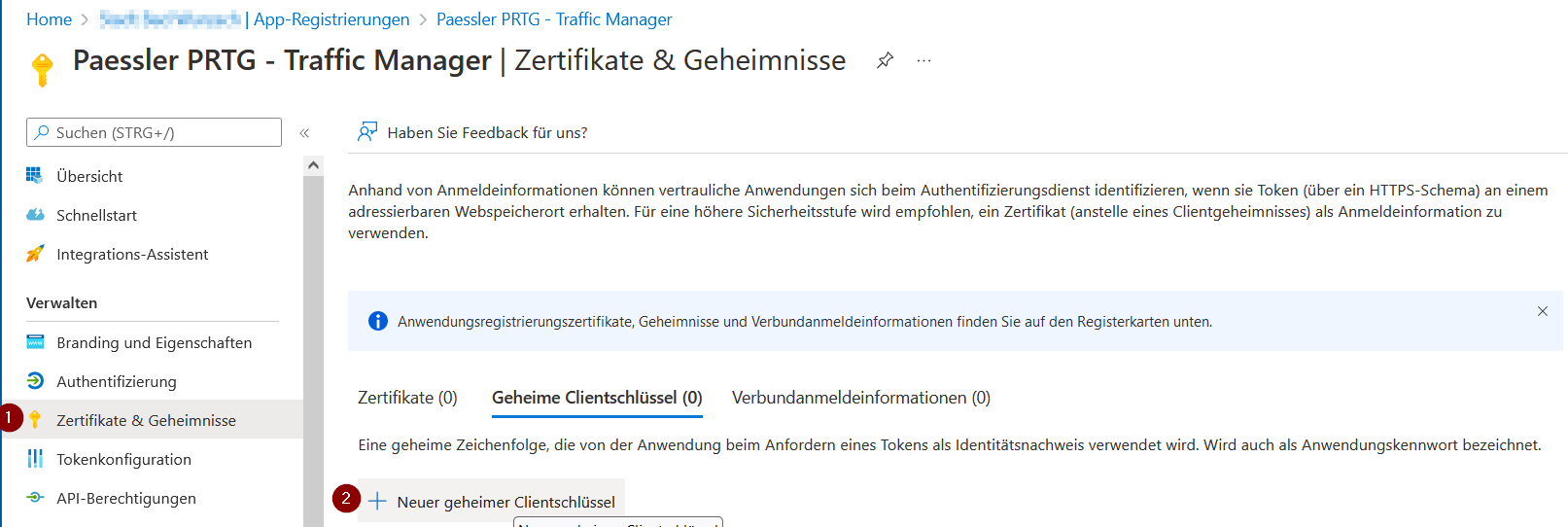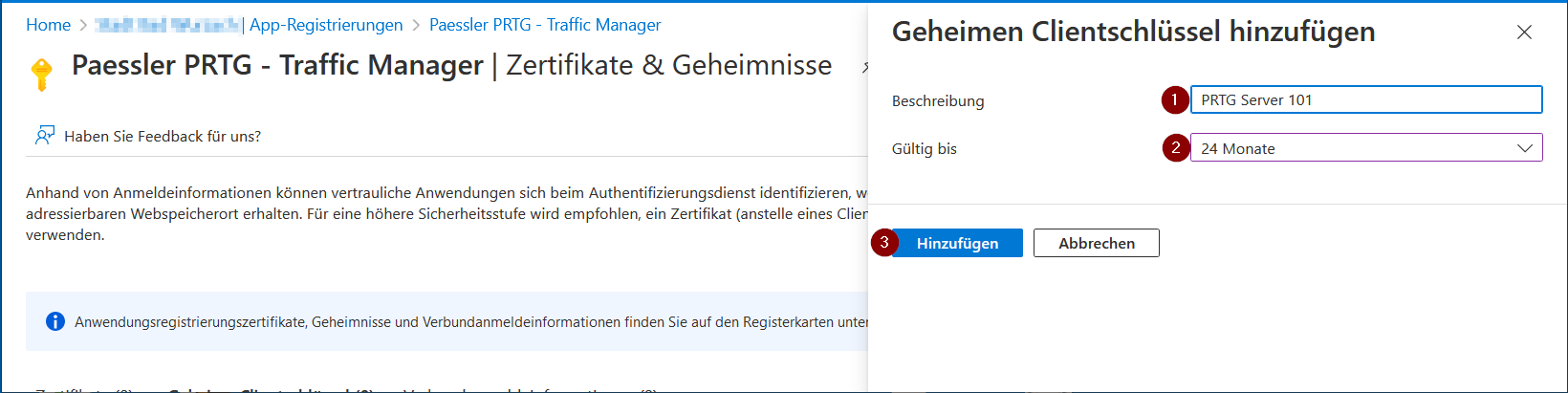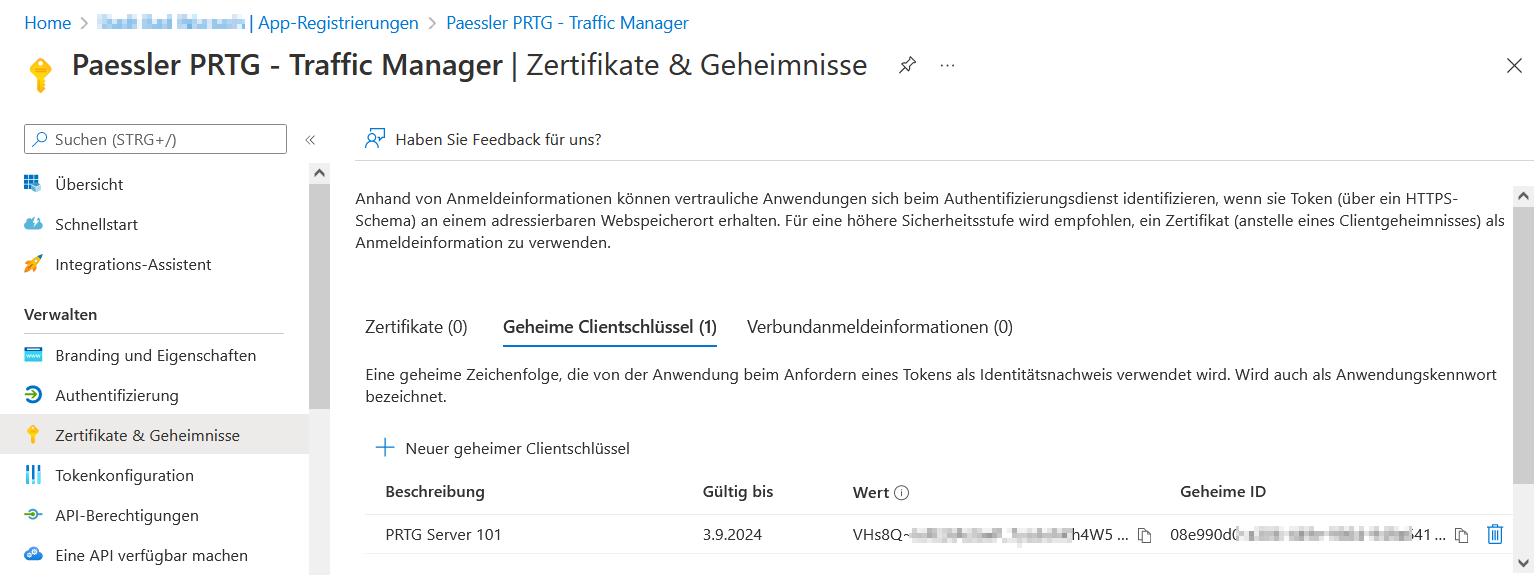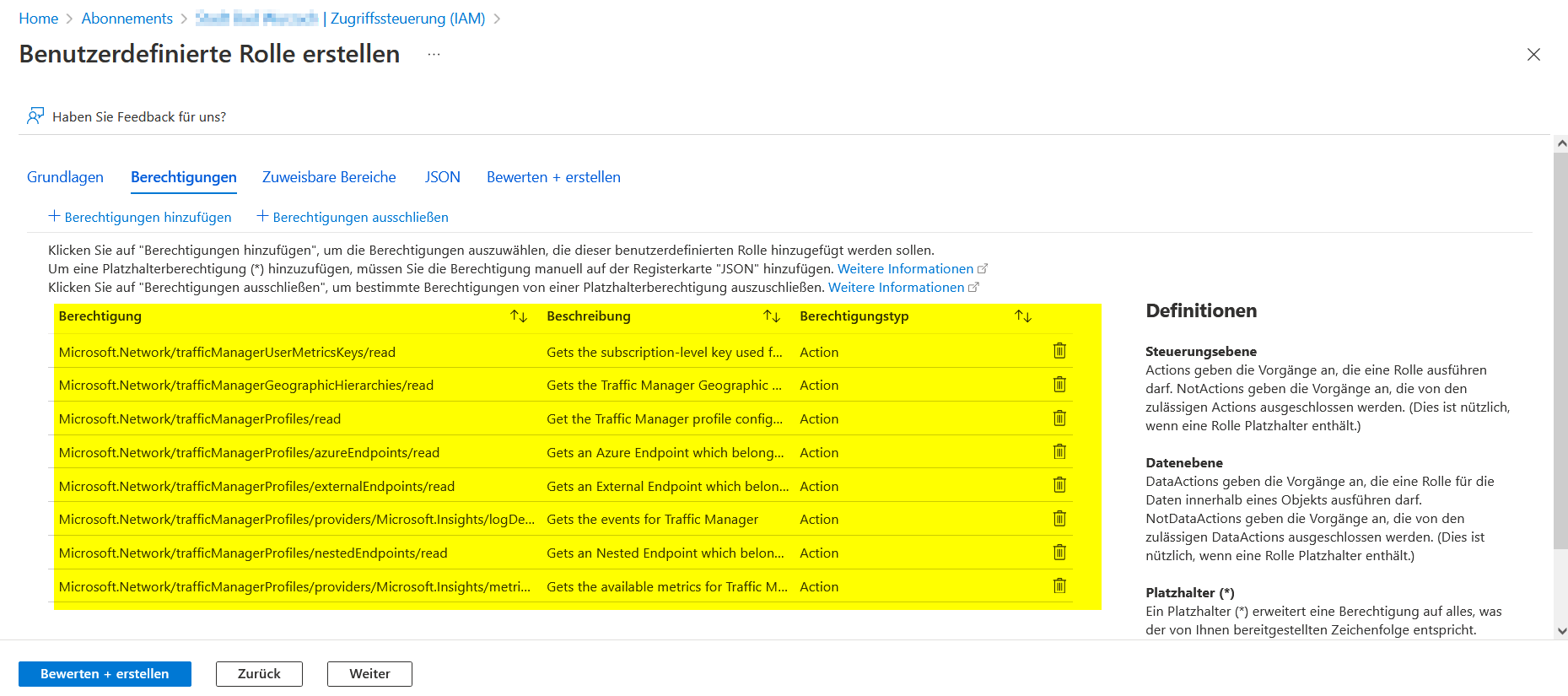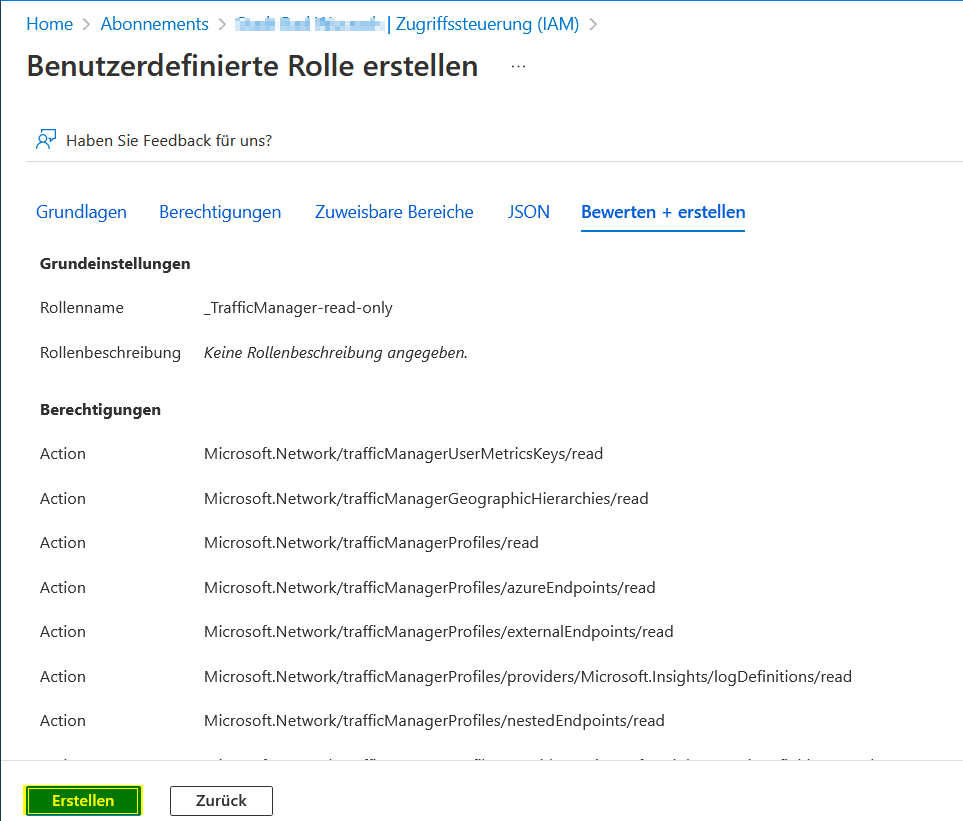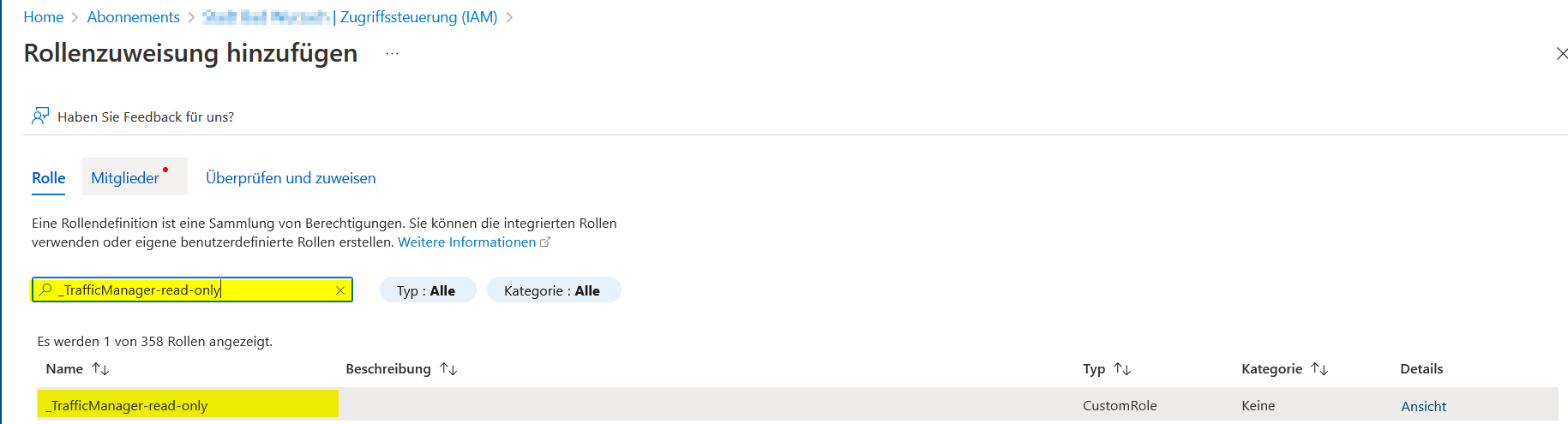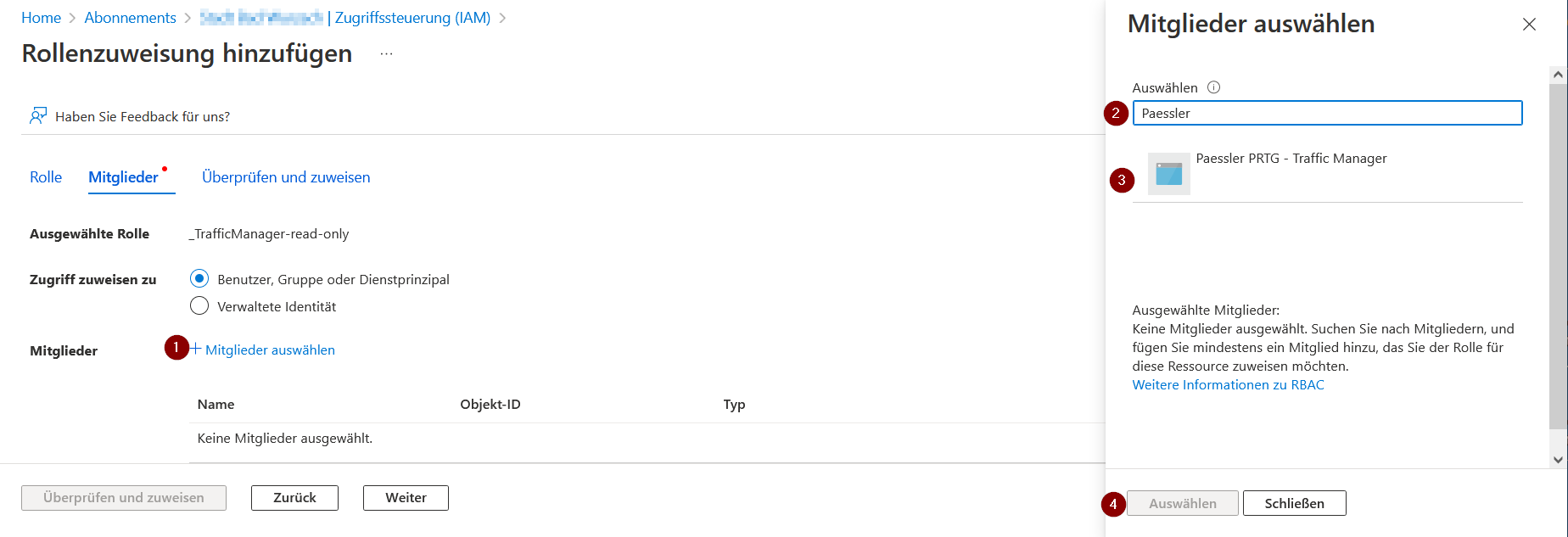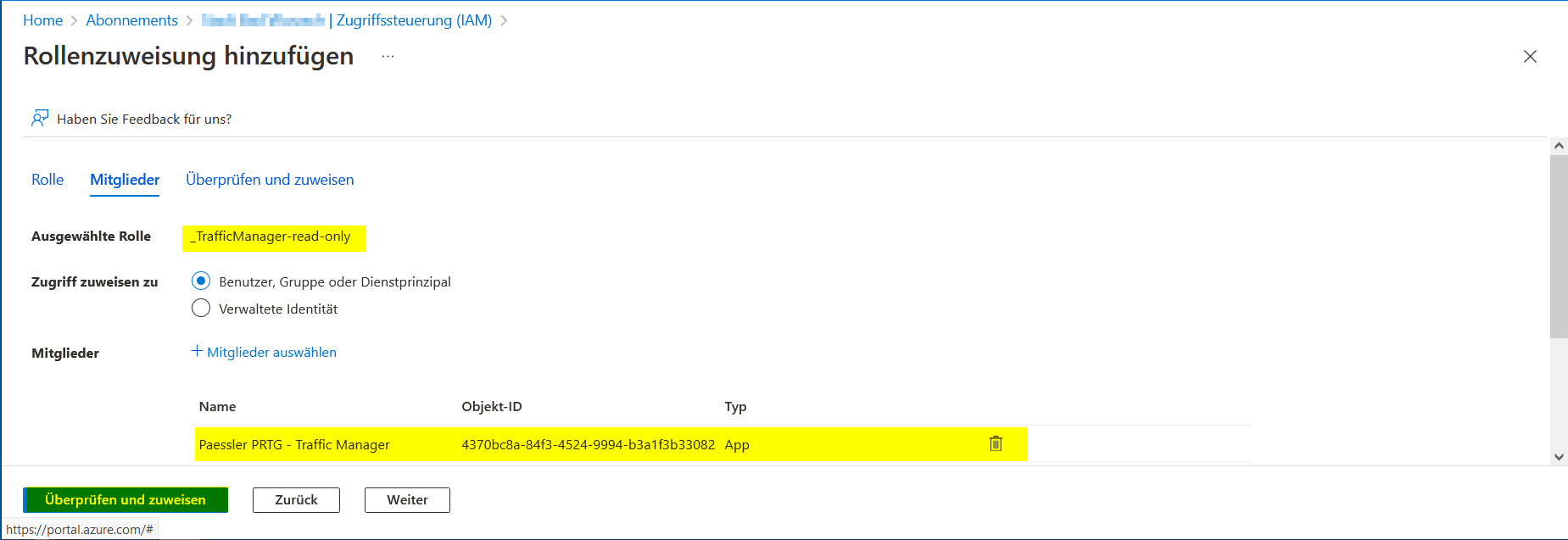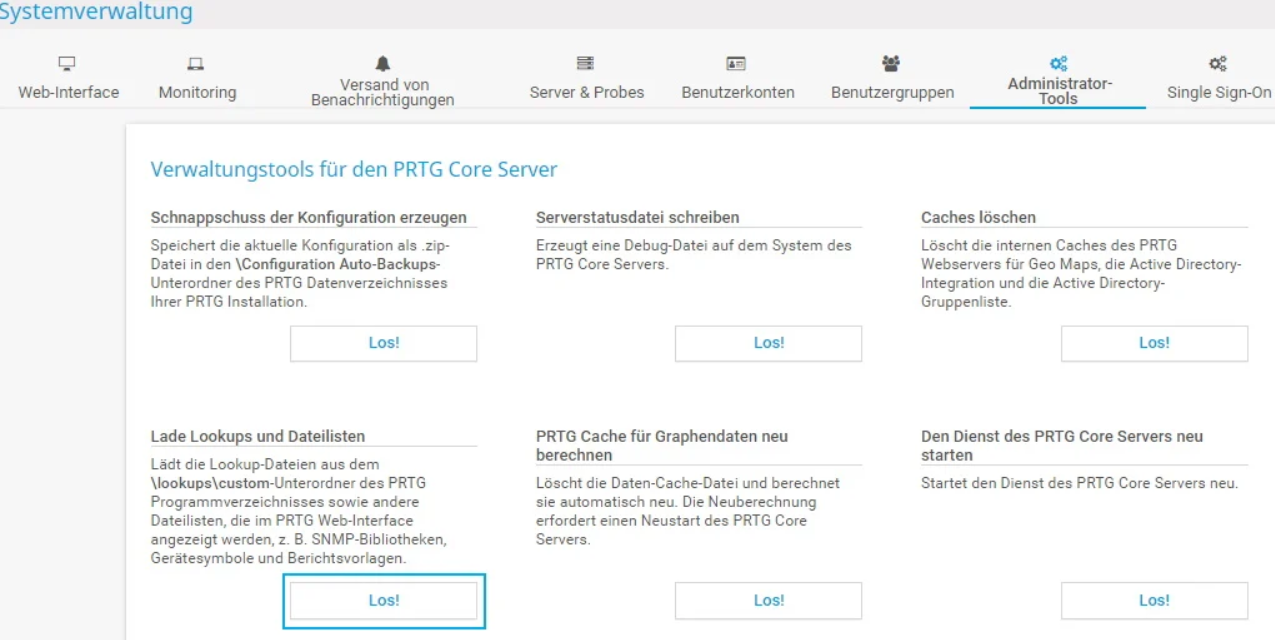Inhaltsverzeichnis
Letzte Aktualisierung am 12.10.2024, 09:10:25 Uhr
Auch ich tauche beruflich in die Welt der Clouds ein. Damit verbunden darf man das Monitoring der Services natürlich nicht vernachlässigen. Der nachstehende Sensor ist auf Grund dessen entstanden. Die Grundlage dafür ist das Skript von Jannos-443.
Nachstehend eine Schritt-für-Schritt-Anleitung für Microsoft Azure und Paessler PRTG.
Vorbereitungen in Microsoft Azure
Zuerst muss eine App erstellt werden. Dies habe ich den folgenden Screenshots beschrieben.
Danach muss natürlich für diesen Zweck eine benutzerdefinierte Rolle mit den notwendigen Rechten erstellt werden. Damit im Fall eines Falles kein Zugriff auf weitere Daten besteht.
Damit sind alle Vorbereitungen im Azure Portal abgeschlossen.
Vorbereitungen in PRTG
Die aktuelle Fassung des PowerShell Skripts paessler-prtg_microsoft-azure-traffic-manager.ps1 für den Sensor aus dem Git Repository herunterladen. Danach die Datei den eigenen Vorstellungen umbenennen. Die Datei muss auf dem Server, welcher die PRTG Probe bereitstellt, in das Verzeichnis „.\PRTG Network Monitor\Custom Sensors\EXEXML“ gespeichert werden.
Danach das Skript in einem Editor (z.B. PowerShell ISE) öffnen. Grund dafür ist, dass noch – leider manuell – die Daten für Tenant ID (Zeile 82), Subscription ID (Zeile 89), Application ID (Zeile 96) und das geheime Passwort (Zeile 103). hinterlegt werden müssen. Leider ist es nach Rücksprache mit dem technischen Support von Paessler nicht möglich, die dort vorhandenen Daten mit einem benutzerdefinierten Sensor abzugreifen.
Die Dateien prtg.azure.trafficmanager.monitorstatus.ovl und prtg.azure.trafficmanager.profilestatus.ovl müssen in das Verzeichnis „.\PRTG Network Monitor\lookups\custom“ gespeichert werden.
Damit diese Dateien von PRTG verwendet werden, müssen diese noch eingelesen. Dazu an der Web-Oberfläche mit einem Benutzer anmelden, welcher über administrative Rechte verfügt. Im Hauptmenü Konfiguration | Systemverwaltung | Administrator-Tools auswählen.
Klicke auf Los! unter Lade Lookups und Dateilisten. PRTG lädt nun die Lookup-Dateien neu.
Sensor im PRTG erstellen
Anschließend die Weboberfläche von PRTG in einem Browser anrufen und anmelden. Zuerst auf der Probe bzw. in der entsprechenden Hierarchie ggf. den Server als Gerät anlegen. Danach einen neuen Sensor dem Gerät hinzufügen. Im Assistenten den Sensortyp „Programm/Skript (Erweitert)“ auswählen.
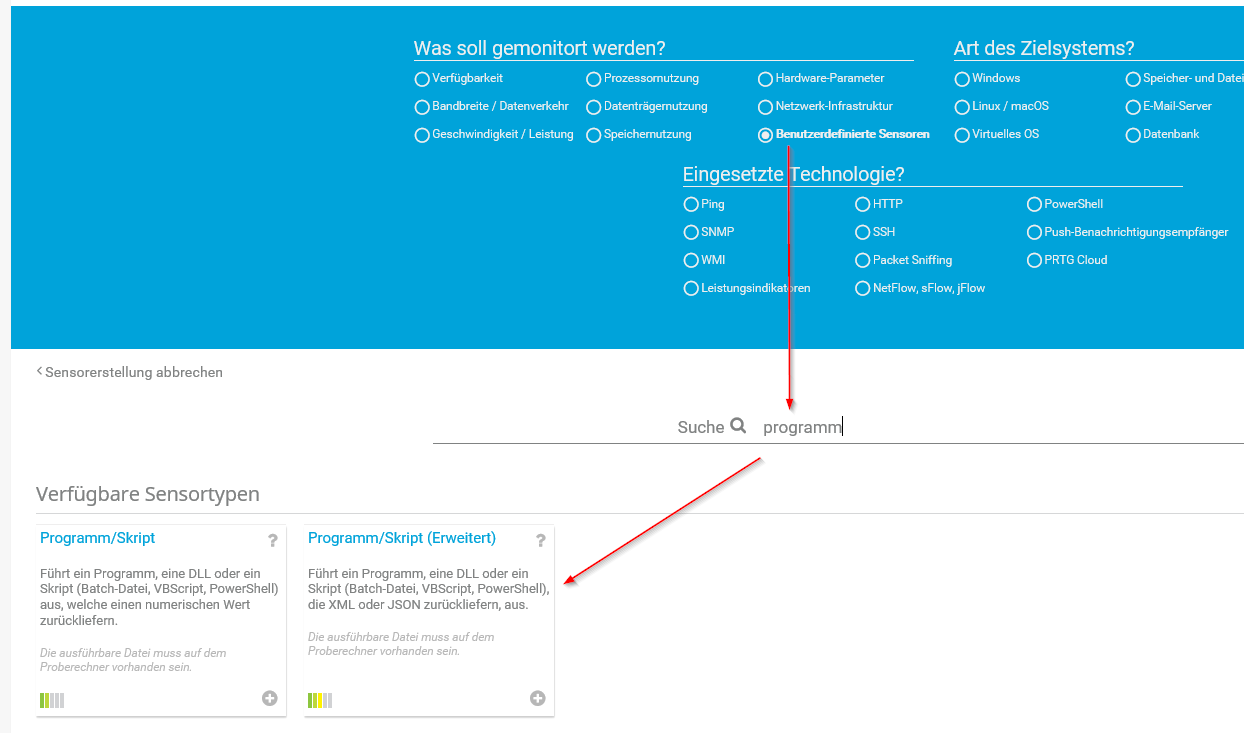
 Nachstehend eine kurze Erklärung der notwendigen Parameter:
Nachstehend eine kurze Erklärung der notwendigen Parameter:
- Als erster Parameter muss der DNS-Namen des Microsoft Azure Traffic Managers eingegeben werden.
- Als zweiter Parameter muss benutzerdefinierten DNS-Namen angegeben werden.
- Als dritter und letzter Parameter muss der Namen der Ressourcen Gruppe angegeben werden.
Wer in seiner Umgebung Outbound Firewall macht, muss natürlich noch die notwendigen Internetadressen freigeben:
management.core.windows.net login.microsoftonline.com management.azure.com
Nachstehend ein Screenshot des Sensors, wenn dieser eingebunden ist. In diesem Fall handelt es sich um meine Testumgebung.
 Der Code bzw. Sensor ist sozusagen noch BETA. Ich habe diesen in zwei verschiedenen Umgebungen bisher im Einsatz. Somit würde ich mich natürlich freuen, wenn sich weitere Tester finden lassen. Viel Spaß beim Ausprobieren. 🙂
Der Code bzw. Sensor ist sozusagen noch BETA. Ich habe diesen in zwei verschiedenen Umgebungen bisher im Einsatz. Somit würde ich mich natürlich freuen, wenn sich weitere Tester finden lassen. Viel Spaß beim Ausprobieren. 🙂